Hauptinhalt
Topinformationen
SOGo-Kalender
Mit dem Kalendermodul der SOGo Groupware bietet das Rechenzentrum eine Webschnittstelle an, über die Termine und Aufgaben in privaten und öffentlichen Kalendern individuell oder mit mehreren Personen eingetragen und verwaltet werden können. Zusätzlich besteht die Möglichkeit, Kalender in Programmen wie Mozilla Thunderbird, Outlook, Windows Live Mail, Apple iCal etc. oder in mobilen Endgeräten (iPad, iPhone, Android ...) einzubinden und zu synchronisieren.
Die Kalenderverwaltung ist eine von mehreren Modulen des SOGo-Groupwareservers.
Das Rechenzentrum bietet zusätzlich die SOGo-Webmailschnittstelle an, mit der weltweit Zugriff auf die E-Mail-Konten der Universität besteht und das SOGo-Adressbuch, mit dem sich Adressen via Web verwalten lassen.
- Voraussetzung
- Persönlichen SOGo-Kalender nutzen
- Neuen SOGo-Kalender anlegen und mit mehreren Personen nutzen
- Kalender mit Klienten oder mobilen Endgeräten nutzen (synchronisieren)
- SOGo-Kalender mit Apple iCal (Maverick) synchronisieren
- SOGo-Kalender mit Apple Kalender (Yosemite) synchronisieren
- SOGo-Kalender mit dem iPhone synchronisieren
- SOGo-Kalender mit Mozilla Thunderbird synchronisieren
- SOGo-Kalender mit Evolution synchronisieren
- SOGo-Kalender mit Android und CalDAV-Sync (kostenpflichtige App) synchronisieren
- SOGo-Kalender mit Outlook 2019 (- 2007/- 2010/- 2013/- 2016) und "OutlookCalDAVSynchronizer" (kostenloses Pluggin) synchronisieren
- Stud.IP-Kalender in SOGo einbinden
Voraussetzung
SOGo-Kalender kann von allen Personen genutzt werden, die im Besitz einer gültigen Benutzerkennung sind.
Persönlichen SOGo-Kalender nutzen
Jedem berechtigten Benutzer steht nach der Anmeldung der Kalender "Persönlicher Kalender" zur Terminverwaltung zur Verfügung. Dieser ist standardmäßig nur für den Besitzer des Kalenders sicht- und beschreibbar. Des Weiteren wird die Terminverwaltung mit SOGo am Beispiel der fiktiven Personen Xaver Muster, Yvonne Muster und Zacharias Muster beschrieben.
SOGo-Anmeldung
Die Anmeldung an SOGo erfolgt über die URL https://sogo.uni-osnabrueck.de/SOGo/so/ mit den folgenden Eingabedaten:
Benutzername: die Benutzerkennung (hier: xmuster)
Passwort: das zur Benutzerkennung
gehörende Passwort
Über das Pfeilsymbol wird der Authentifizierungsvorgang des Benutzers gestartet.
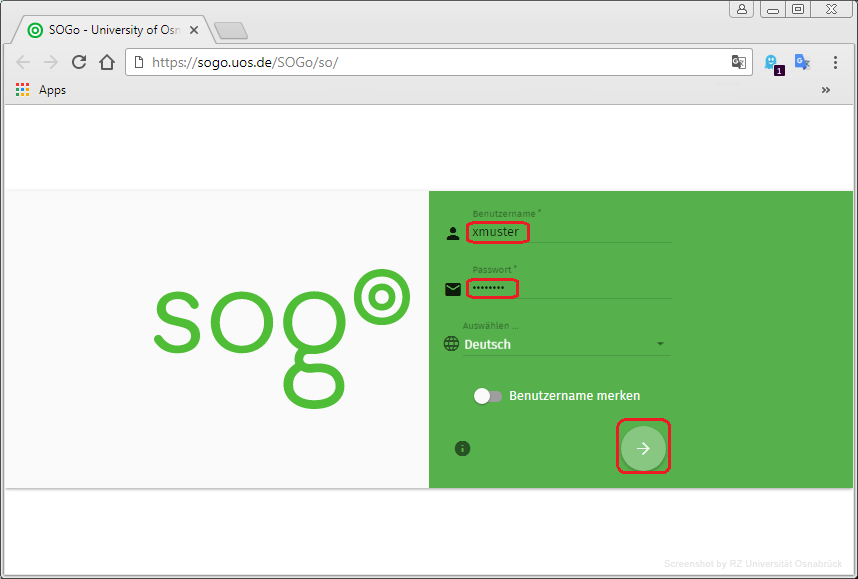
Termine in SOGo eintragen und Teilnehmer einladen
Termine können in der Kalender-Ansicht (rot markiertes Symbol rechts oben) über das + Zeichen und die anschließende Auswahl des "Neuer Termin"-Symbols angelegt werden.
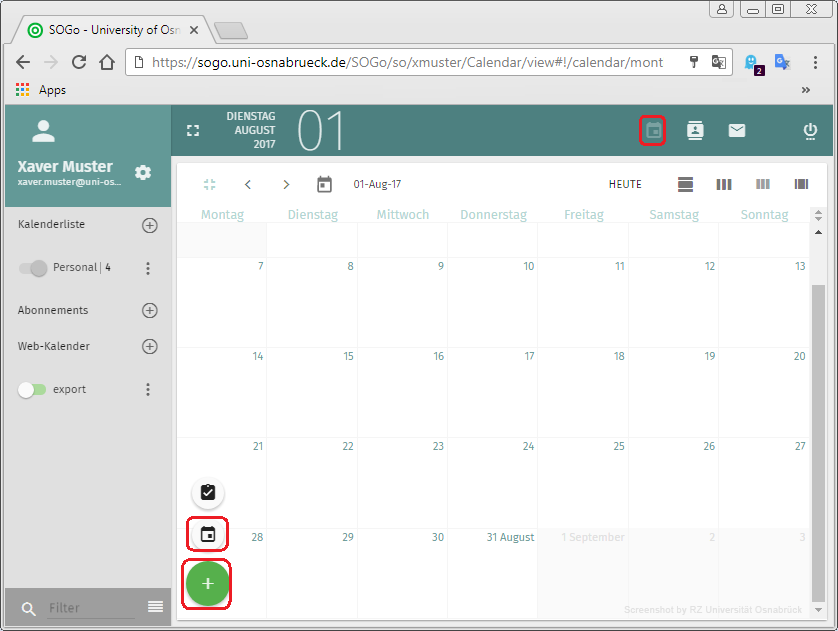
Die angezeigten Eingabefelder (z. B. Titel, Verabredungsbenachrichtigungen senden, Von, Bis... ) müssen oder können entsprechend dem Beispielbild ausgefüllt werden. Über die Schaltfläche "Teilnehmer einladen" besteht die Möglichkeit, Personen (Angehörige der Universität) zu Terminen per E-Mail einzuladen.
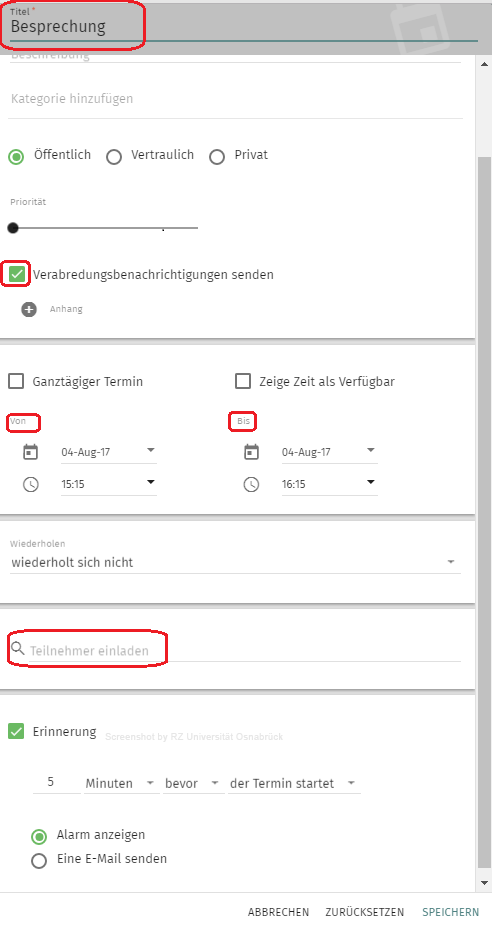
Das Eingabefeld "Teilnehmer einladen" erwartet eine gültige E-Mail-Adresse der Universität. Die E-Mail-Adressen müssen den folgenden Kriterien entsprechen:
Beispiel: Benutzerkennung@uni-osnabrueck.de (hier: ymuster@uni-osnabrueck.de). NICHT Benutzerkennung@uos.de.
Wenn der Teilnehmer eine E-Mail-Alias-Adresse besitzt, dann muss die E-Mail-Adresse mit dem E-Mail-Alias eingegeben werden.
Beispiel: Vorname.Nachname@uni-osnabrueck.de (hier: Zacharias.Muster@uni-osnabrueck.de). NICHT Vorname.Nachname@uos.de.
Hinweis: SOGo erzeugt während der Eingabe einer E-Mailadresse eine Trefferliste, aus der die passende E-Mailadresse ausgewählt werden sollte.
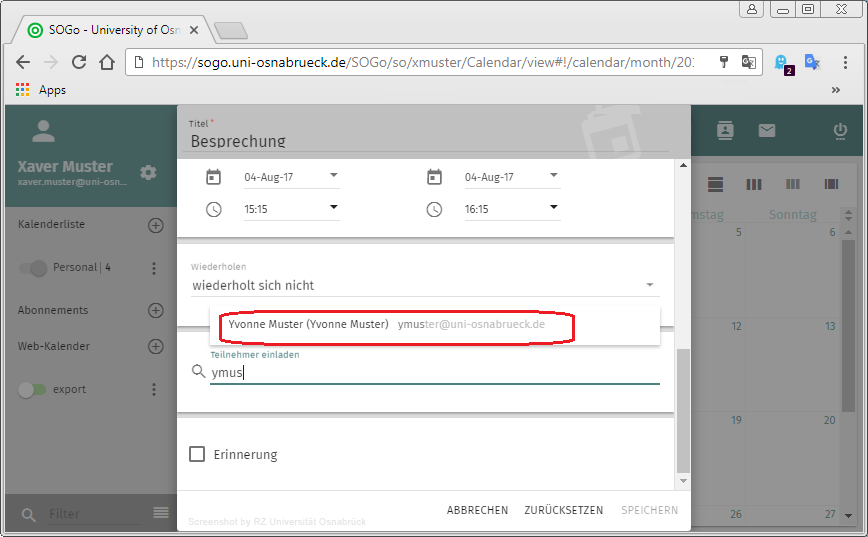
Sobald die E-Mail-Adresse des Teilnehmers (hier: Yvonne Muster) ausgewählt wurde, öffnet sich eine weitere Infozeile, die Informationen zur Terminverfügbarkeit des Teilnehmers anzeigt. Weitere Teilnehmer (hier: Zacharias Muster) können jetzt über das Eingabefeld "Teilnehmer einladen" hinzugefügt werden.
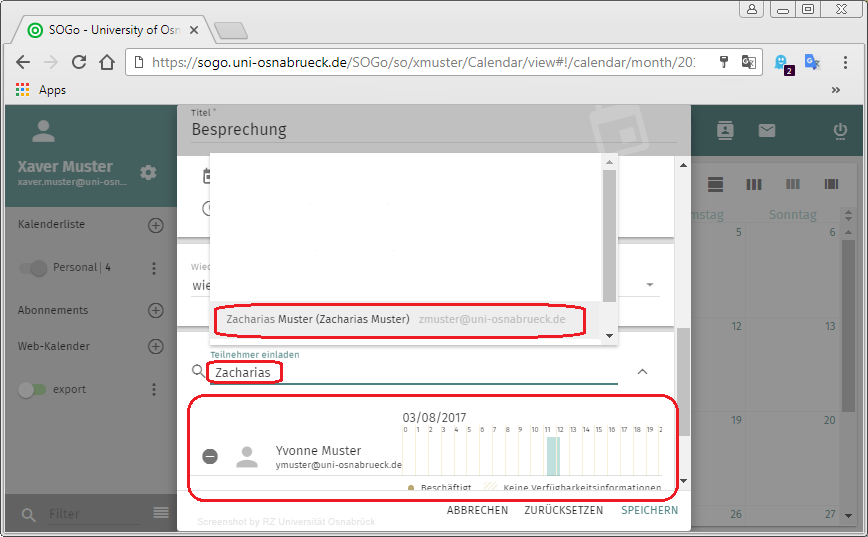
Der Termin wird über Speichern in den persönlichen Kalender übernommen. Da beim Anlegen des Termins die Option "Verabredungsbenachrichtungen senden" ausgewählt wurde, werden nun automatisch Termineinladungen an Yvonne Muster und Zacharias Muster versendet.
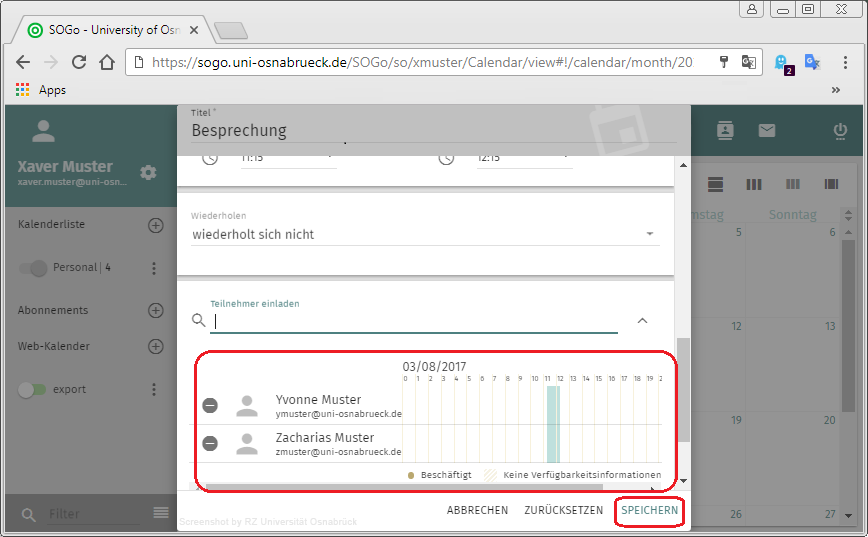
Der abgespeicherte Termin ist jetzt im persönlichen Kalender von Xaver Muster sichtbar.
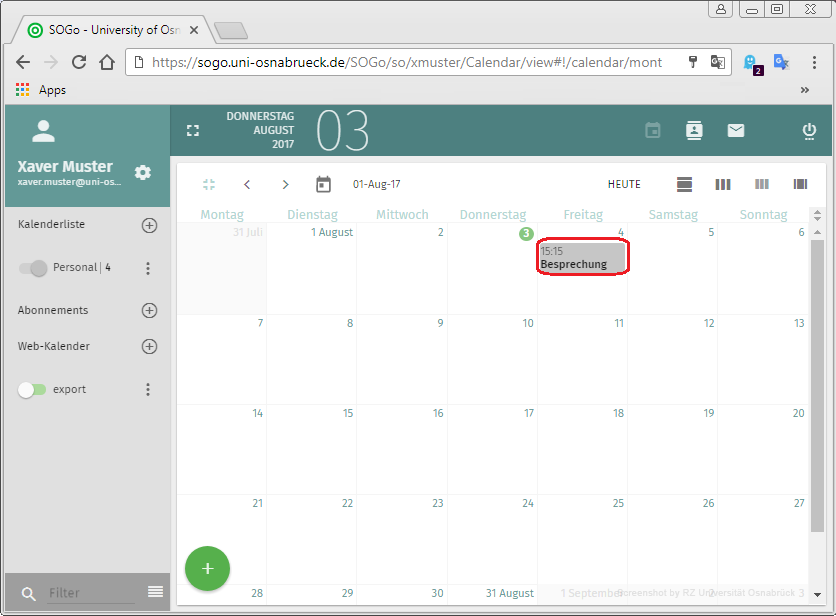
Termineinladungen in SOGo bestätigen
Meldet sich Yvonne Muster an der SOGo-Schnittstelle (https://sogo.uni-osnabrueck.de/SOGo/so/) an, erscheint der Termin, zu dem Xaver Muster sie einlädt, bereits in ihrem "Persönlichen Kalender". Der Termin ist durch eine gestrichelte Linie als Terminvorschlag gekennzeichnet. Er wird über die Einladungs-E-Mail von Xaver Muster im SOGo bestätigt oder verworfen. Dazu muss Yvonne in die E-Mail-Ansicht wechseln.
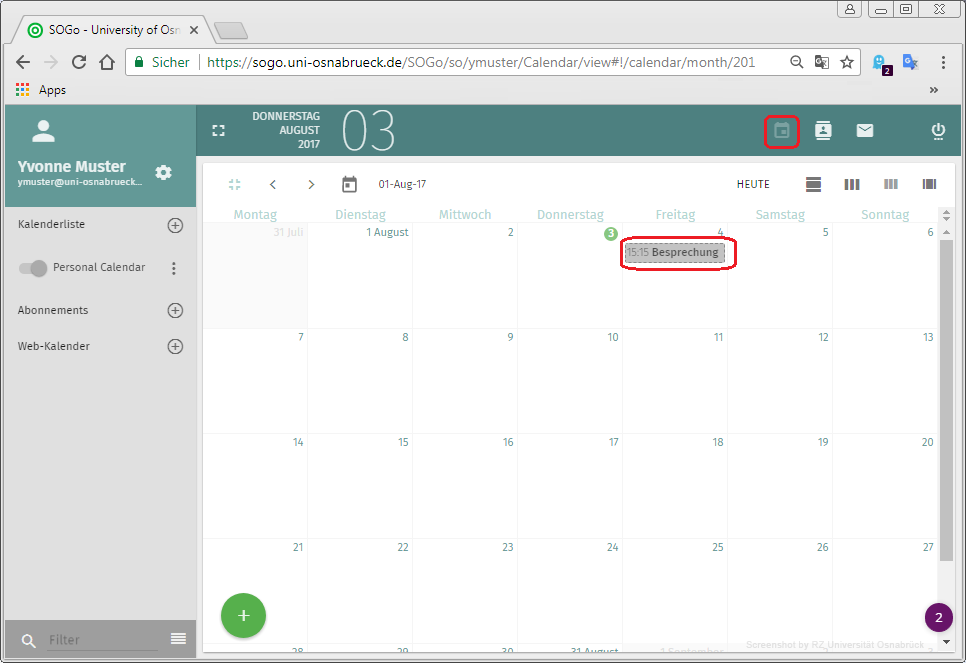
Yvonne Muster öffnet die E-Mail von Xaver Muster. Der Termin und die eingeladenen Personen werden angezeigt. Yvonne Muster kann wählen, wie sie mit der Einladung verfahren will:
- ANNEHMEN: Sie nimmt den Termin an.
- ABLEHNEN: Sie lehnt den Termin ab.
- VORLÄUFIG: Sie nimmt den Termin unter Vorbehalt an.
- DELEGIEREN: Sie leitet den Termin an eine dritte Person weiter, die an ihrer Stelle die Einladung annehmen soll.
Im Beispiel nimmt Yvonne Muster den Termin an (hier: Annehmen). Der Termin wird dadurch in ihrem persönlichen Kalender als fester Termin ohne gestrichelte Umrandung angezeigt. Parallel dazu wird Xaver Muster per E-Mail von Yvonnes Terminbestätigung benachrichtigt.
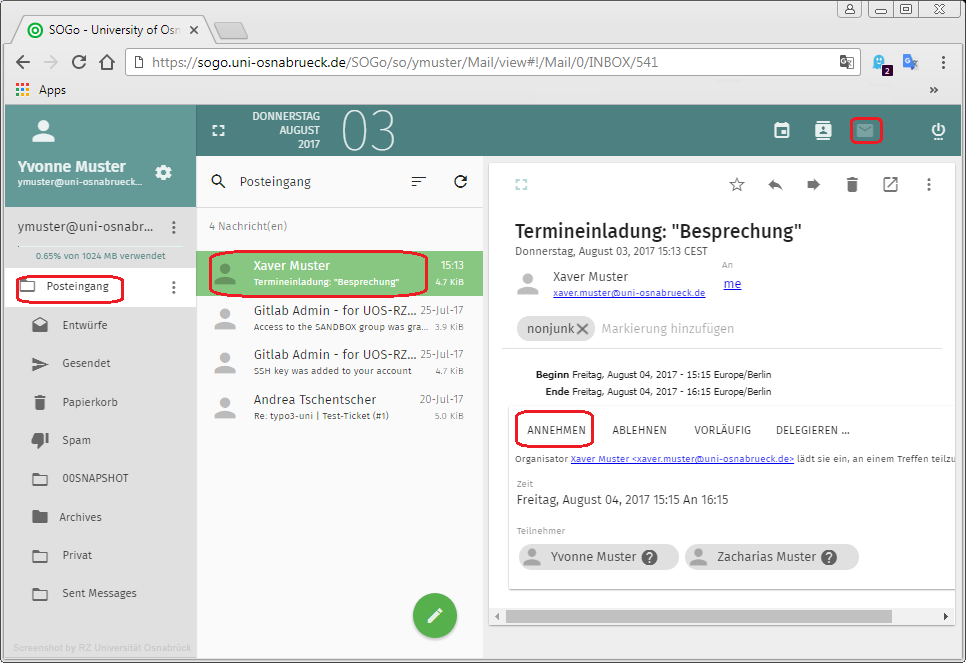
Neuen SOGo-Kalender zur gemeinsamen Nutzung einrichten
Neben dem "Persönlichen Kalender", den jeder Benutzer standardmäßig besitzt, gibt es die Möglichkeit, weitere Kalender anzulegen. Diese können mit anderen Benutzern (vorausgesetzt, sie verfügen über eine Benutzerkennung im Rechenzentrum) zur gemeinsamen Termin- und Aufgabenverwaltung genutzt werden. Das folgende Szenario beschreibt, wie der fiktive Benutzer Xaver Muster einen neuen Kalender anlegt und diesen Yvonne Muster zur gemeinsamen Nutzung zur Verfügung stellt.
Nachdem Xaver Muster sich an der SOGo-Schnittstelle (https://sogo.uni-osnabrueck.de/SOGo/so/) angemeldet hat, muss er die folgenden Schritte ausführen, um einen neuen Kalender anzulegen:
- Wechseln in die Kalenderansicht.
- Aus der Kalenderliste (links) über das +-Symbol den "Neuer Kalender"-Dialog starten.
- Einen Namen für den Kalender vergeben (hier: Dienstkalender).
- Mit OK den Dienstkalender anlegen.
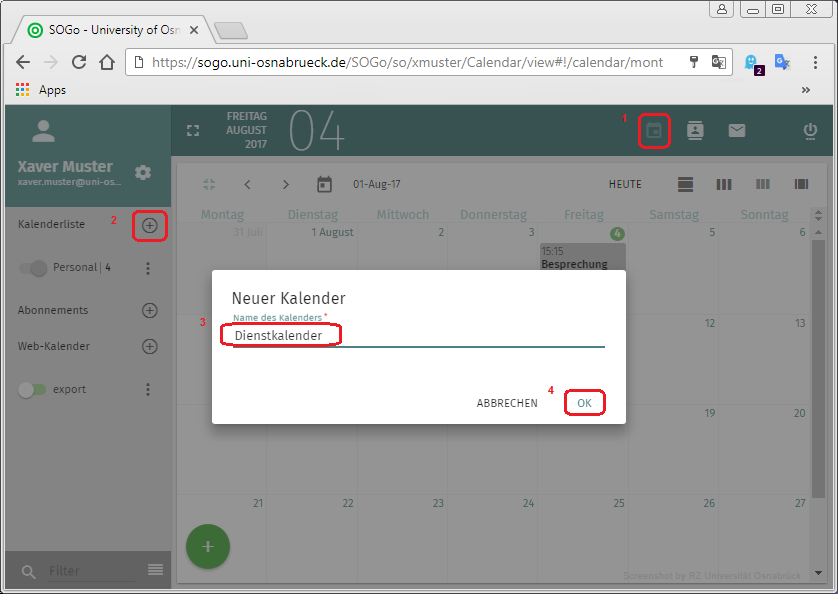
Damit der Dienstkalender auch von Yvonne Muster genutzt werden kann, muss Xaver ihn mit speziellen Rechten versehen. Hierzu öffnet er das Menü (3 senkrechte Punkte) rechts neben dem Dienstkalender. Aus dem Menü wählt er den Menüpunkt "Benutzerrechte..." aus.
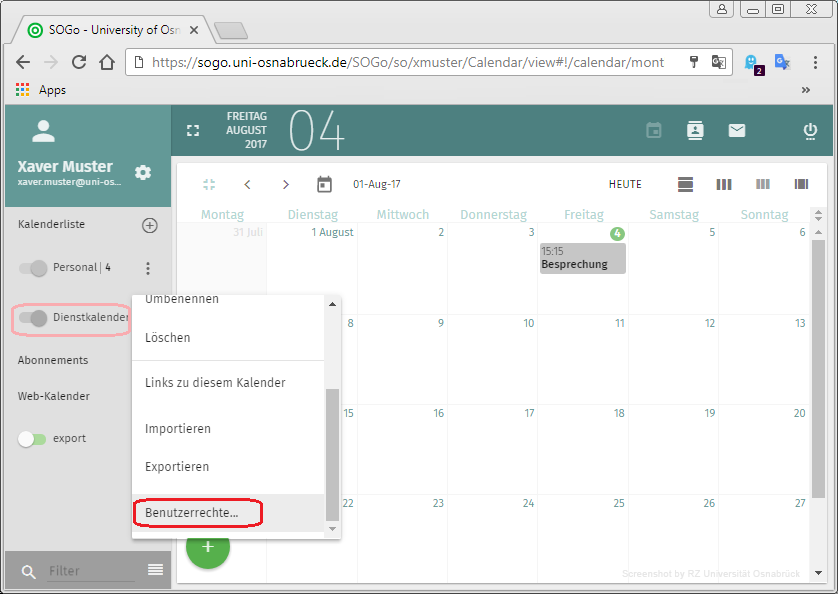
Es erscheint das Dialogfenster "Zugriffsrechte Dienstkalender". In das Suchfeld "Benutzer hinzufügen" gibt er die Benutzerkennung von Yvonne Muster (hier: ymuster) ein. SOGo durchsucht nun die Benutzerdatenbank des Rechenzentrums und listet alle gefundenen Treffer auf. Der Treffer "Yvonne Muster (Yvonne Muster) ymuster@uni-osnabrueck.de " wird angezeigt und von Xaver ausgewählt.
Hinweis: Personen, die eine E-Mail-Alias Adresse besitzen, müssen über das Suchfeld "Benutzer hinzufügen" mit ihrem Vor- und Nachnamen und nicht mit ihrer Benutzerkennung gesucht werden, da sie sonst nicht gefunden werden.
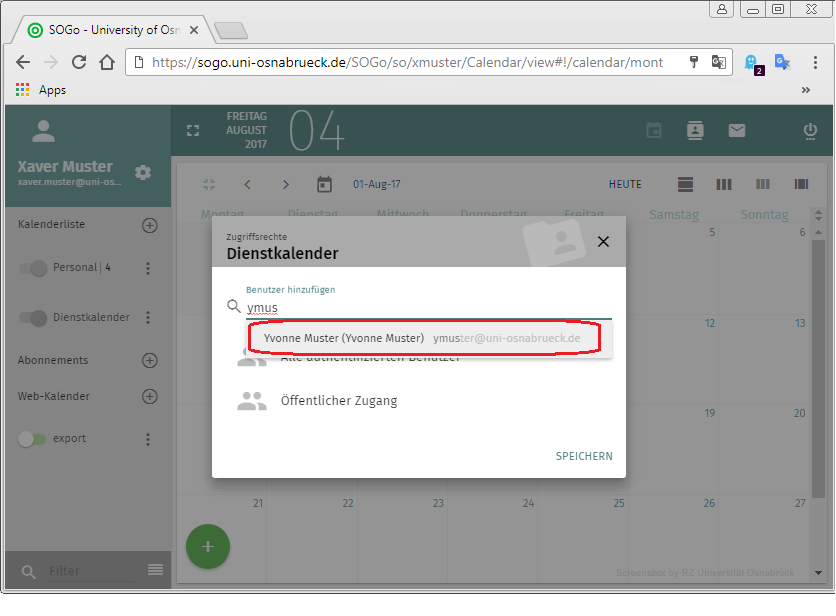
Sobald der Benutzer (hier: "Yvonne Muster (Yvonne Muster) ymuster@uni-osnabrueck.de ") ausgewählt worden ist, werden die verfügbaren Zugriffsrechte, die Xaver Yvonne gewähren darf, angezeigt. Xaver Muster weist Yvonne Muster die folgenden Rechte an seinem Dienstkalender zu:
- Durch Aktivieren des Optionsfeldes "Für den Benutzer abonnieren" wird Yvonne Muster automatisch der Dienstkalender von Xaver Muster angezeigt.
- Öffentlich: Ändern (sie darf Termine in Xaver Musters Kalender, die als Öffentlich gekennzeichnet sind, ändern.)
- Vertraulich: Alles sehen (sie darf Termine in Xaver Musters Kalender, die als Vertraulich gekennzeichnet sind, sehen.)
- Privat: Keine (sie darf Termine in Xaver Musters Kalender, die als Privat gekennzeichnet sind, weder sehen noch ändern..)
- Die ausgewählten Rechte werden über SPEICHERN aktiviert.
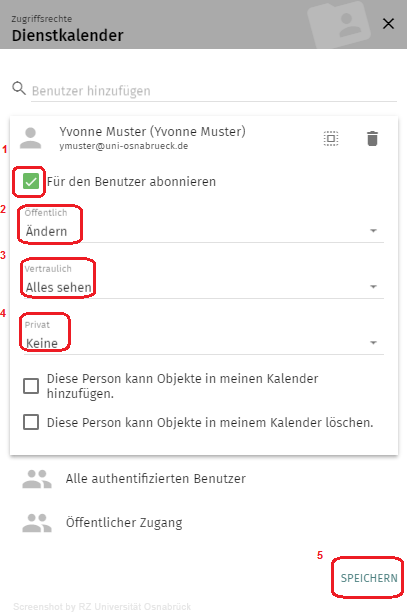
Kalender mit Klienten oder mobilen Endgeräten nutzen (synchronisieren)
- SOGo-Kalender mit Apple iCal (Maverick) synchronisieren
- SOGo-Kalender mit Apple Kalender (Yosemite) synchronisieren
- SOGo-Kalender mit dem iPhone synchronisieren
- SOGo-Kalender mit Mozilla Thunderbird synchronisieren
- SOGo-Kalender mit Evolution synchronisieren
- SOGo-Kalender mit Android und CalDAV-Sync (kostenpflichtige App) synchronisieren
- SOGo-Kalender mit Outlook 2016 (- 2007/- 2010/- 2013) und "OutlookCalDAVSynchronizer" (kostenloses Pluggin) synchronisieren
- Stud.IP-Kalender in SOGo einbinden











