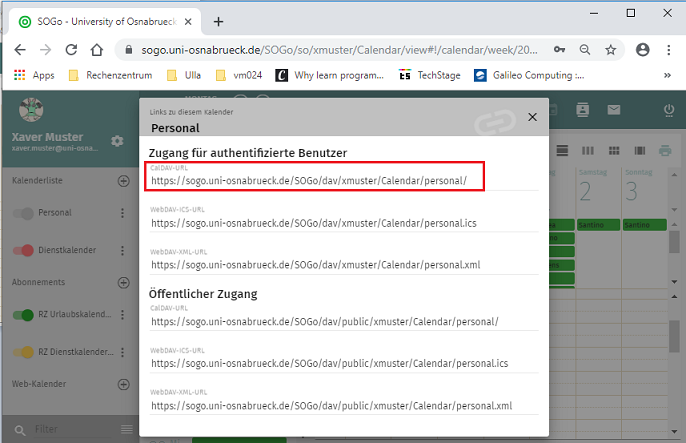Hauptinhalt
Topinformationen
SOGo-Kalender mit Outlook 2019 (- 2007, - 2010, - 2013, -2016) und "OutlookCalDAVSynchronizer" (kostenloses Pluggin) synchronisieren
SOGo-Kalender können in Outlook 2019 (- 2007, - 2010, - 2013, - 2010) mit dem kostenlosen Open Source Plugging "OutlookCalDAVSynchronizer" eingebunden und synchronisiert werden. Termine können dann unter Outlook in den SOGo-Kalender eingetragen werden.
Im folgenden Beispiel wird der SOGo-Kalender "Personal" des fiktiven Benutzers Xaver Muster in "Outlook 2019" eingebunden.
- Installation des OutlookCalDAVSynchronizer Pluggins
- Einbinden eines SOGo-Kalenders
- Ermitteln der CalDAV URL eines SOGo Kalenders
Installation des OutlookCalDAVSynchronizer Pluggins
Für das Einbinden eines SOGo-Kalenders lässt sich das kostenlose Open Source Plugging "OutlookCalDAVSynchronizer" verwenden. Es wird von der offiziellen Sourceforge-Projektseite zum Download angeboten. Das Plugging wird als Datei vom Typ zip zunächst auf dem PC zwischengespeichert und dann extrahiert (hier: c:\Download\OutlookCalDavSynchronizer-3.6.2). Outlook sollte vor Installationsbeginn beendet werden. Die Installation des Pluggins wird über die Datei "setup.exe" gestartet und ist in wenigen Dialogschritten abgeschlossen (Die Installationsschritte sind hier nicht näher ausgeführt).
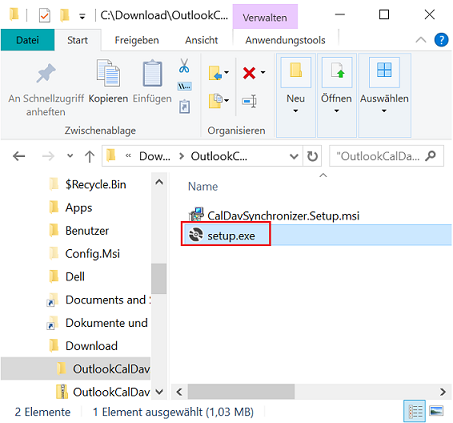
Einbinden eines SOGo-Kalenders
Nach der Installation des OutlookCalDavSynchronizer-Pluggins wird Outlook gestartet. Dort wird im Menüband der jetzt neu angezeigte Karteireiter "CalDav Synchronizer" ausgewählt. Aus dem Untermenü wird der Punkt "Synchronization Profiles" selektiert.
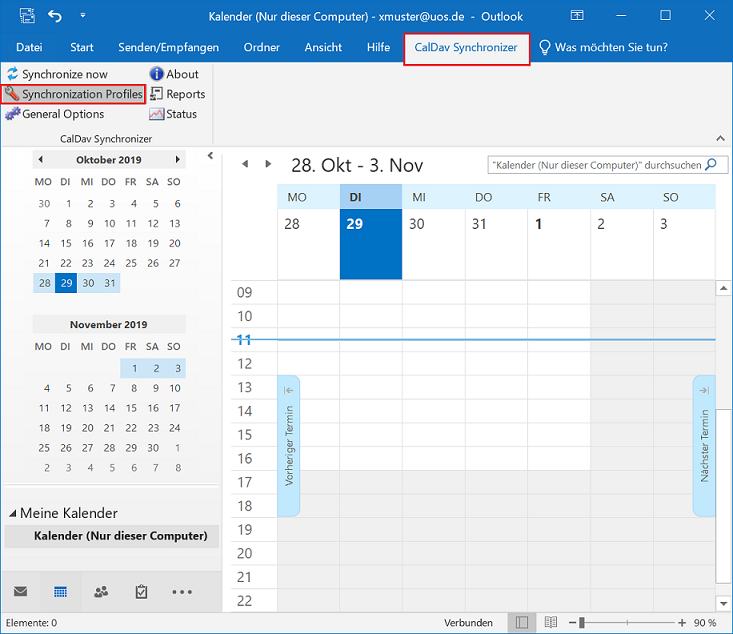
Über das grüne Plus-Symbol startet die Konfiguration eines neuen Synchronisierungsprofils. Hier wird aus dem Dialogfenster "Select Profile Type" Sogo ausgewählt und mit OK bestätigt.
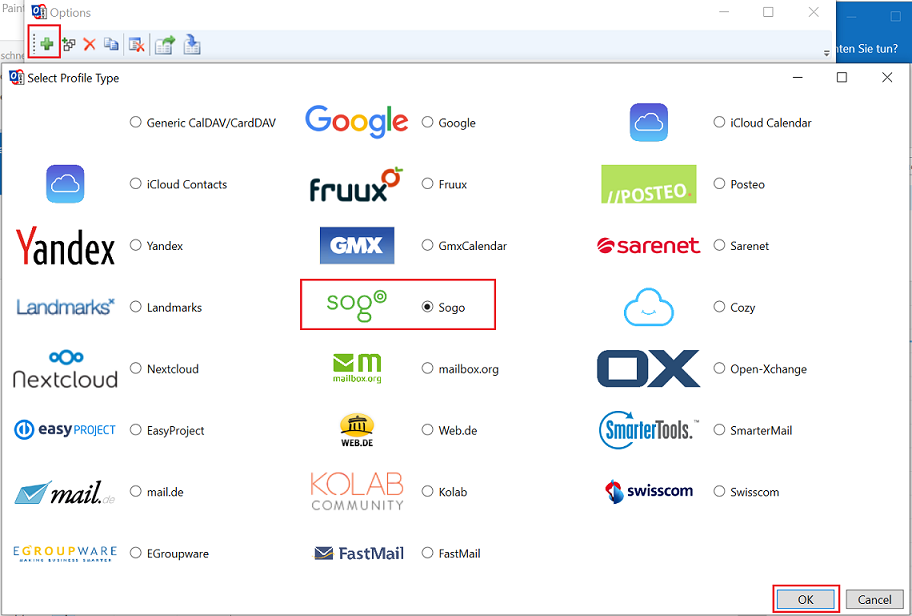
Im Dialogfenster Options erwartet das Eingabefeld Name (Punkt 1) einen frei wählbaren Bezeichner für das neue Profil (hier: Xavers persönlicher SOGo-Kalender).
Neben dem Eingabefeld "Outlook folder" (Punkt 2) wird die Schaltfläche mit den 3 Punkten ausgewählt. Es erscheint das Dialogfenster "Ordner auswählen". Hier sollte (Punkt 3) "Kalender (Nur dieser Computer)" ausgewählt werden. In Punkt 4 wird über die Schaltfläche Neu... ein Outlook-Kalender angelegt, der die SOGo-Kalenderdaten anzeigen wird.
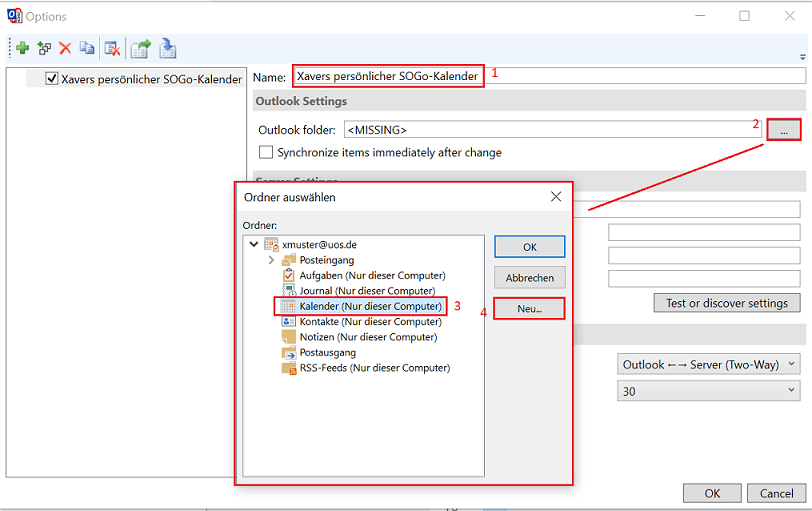
Das Dialogfenster "Neuen Ordner erstellen" erwartet die folgenden Eingaben:
1) Name: beliebig (hier: Xavers persönlicher SOGo-Kalender)
2) Ordner enthält Elemente des Typs: Kalender
3) Ordner soll angelegt werden unter: Kalender (Nur dieser Computer)
4) Mit OK bestätigen.
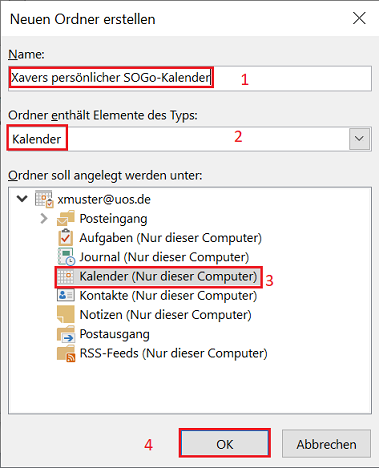
Der zuvor eingerichtete neue Kalender "Xavers persönlicher SOGo-Kalender" wird jetzt angezeigt. Mit OK wird der markierte Kalender übernommen.
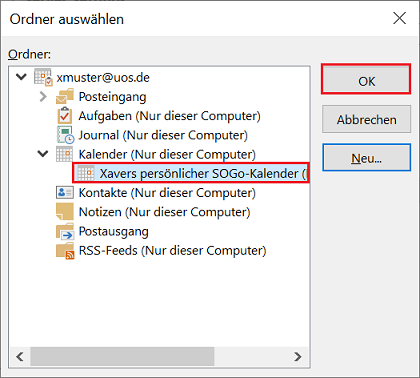
Im Eingabefeld "Outlook folder:" erscheint jetzt der neu angelegte Kalender. Folgende Angaben müssen noch getroffen werden.
- DAV URL: Erwartet die CalDAV URL des einzubindenden SOGo-Kalenders
(hier: https://sogo.uni-osnabrueck.de/SOGo/dav/xmuster/Calendar/personal/)
(siehe: Ermitteln der CalDAV URL eines SOGo Kalenders) - Username: die Benutzerkennung desjenigen, der den Kalender zur Synchronisierung bereit stellt (hier: xmuster)
- Password: das mit der Benutzerkennung verbundene Kennwort
Wer möchte, kann jetzt die Synchronisierungseinstellungen unterhalb der Kategorie "Sync Settings" bearbeiten und so zum Beispiel das Synchronisationsintervall verändern, das den Zeitraum vorgibt, in dem die Termindaten des Kalenders mit den Termindaten des zugrundeliegenden SOGo-Kalenders abgeglichen werden.
Die Eingaben werden über OK übernommen und gespeichert.
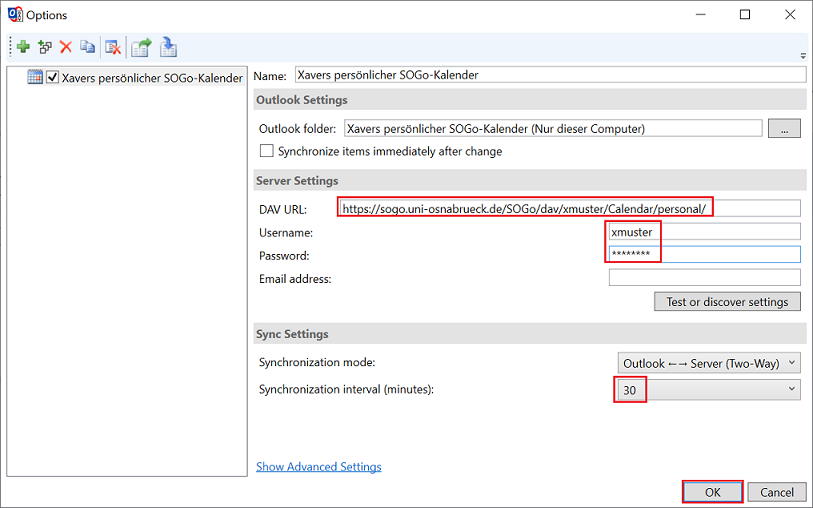
Nun sollte Outlook beendet und neu gestartet werden. In der Kalenderansicht wird der neue Kalender "Xavers persönlicher SOGo-Kalender" aufgeführt. Durch Aktivieren des Auswahlfeldes wird er angezeigt. Alle vorhandenen Termine wurden übertragen und sind les- und veränderbar. Neue Termine können wie gewohnt erzeugt werden.
Alle Termine werden ebenfalls im persönlichen Kalender von Xaver Muster in der SOGO-Webschnittstelle angezeigt. Den gerade beschriebenen Abgleich der Kalenderdaten bezeichnet man auch als "Synchronisation". Die Termine des persönlichen Kalenders von Xaver Muster werden dabei in regelmäßigen Abständen (siehe: "Sync Settings") zwischen SOGo und Outlook abgeglichen und angezeigt.
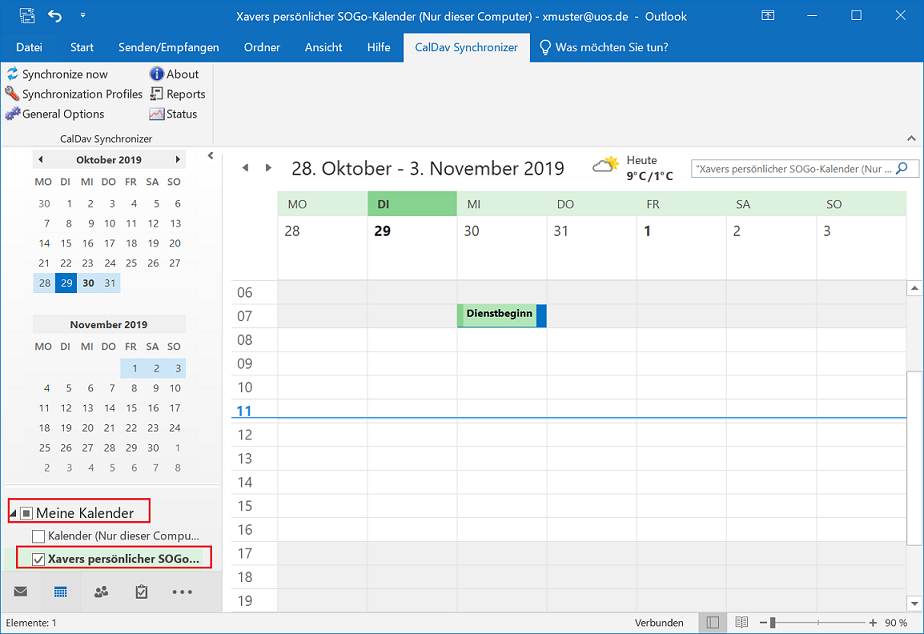
Ermitteln der CalDAV URL eines SOGo Kalenders
Die CalDav URL eines SOGo Kalenders läßt sich über die SOGo-Schnittstelle ermitteln. In der "Kalender-Ansicht" wird das Menü (3 senkrechte Punkte), rechts neben dem Kalender, dessen CalDAV URL ermittelt werden soll (hier: Personal), ausgewählt. Aus dem Kontextmenü wird der Punkt "Links zu diesem Kalender" selektiert.
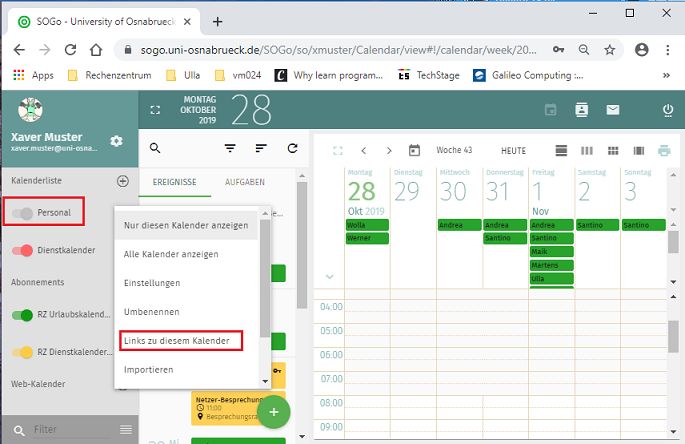
Alle verfügbaren Links zu dem Kalender Personal werden angezeigt. Die obere Adresse ist die CalDAV URL des Kalenders.