Hauptinhalt
Topinformationen
Ein geeignetes Bild für die Campuscard erstellen
Ein geeignetes Bild erstellen
Zur Erstellung
der Campuscard wird ein digitales Foto im jpg-Format benötigt, das den Regeln zur Erstellung von Passbildern (siehe: Fotomustertafel der Bundesdruckerei) entspricht. Es sollte ein Seitenverhältnis von 3:4 aufweisen.
Verfügt man über ein passendes Foto, beispielsweise aus einem Passbildautomaten, kann dieses über einen beliebigen Scanner eingescannt und anschließend als jpg-Datei gespeichert werden. Das geforderte Seitenverhälnis von 3:4 ist bei diesen Fotos normalerweise vorhanden.
Hinweis: Falls das Foto beim Scannen einen unerwünschten Hintergrund oder Rand aufweist, muss es noch passend zugeschnitten werden. Die dafür benötigten Arbeitsschritte können aus der folgenden Anleitung entnommen werden.
Alternativ zum Einscannen eines Passbildes kann ein selbst aufgenommenes digitales Foto für die Campuscard genutzt werden. Dabei ist es wichtig, einen passenden Bildausschnitt im richtigen Seitenverhältnis (3:4) auszuwählen und diesen anschließend als jpg-Datei abzuspeichern. Die für diesen Vorgang benötigten Arbeitsschritte
werden in dem folgenden Text beschrieben.
Dazu wird beispielhaft ein digitales Foto,
mit der Bildbearbeitungssoftware Paint, bearbeitet.
-
Die Bildbearbeitungssoftware Paint wird über Start --> Alle Programme --> Zubehör --> Paint gestartet und der Menüpunkt Öffnen ausgewählt.
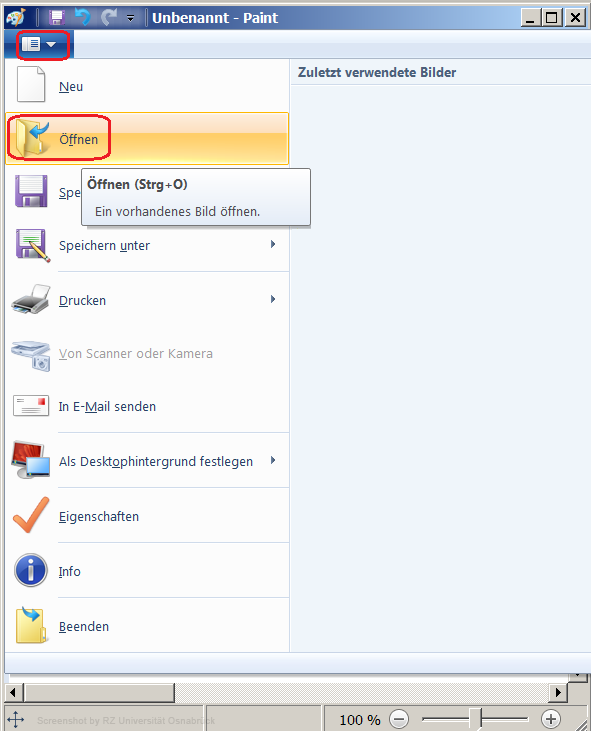
-
Aus dem Dialogfenster Öffnen wird die Bilddatei (hier: xmusterbild.jpg), die in dem Verzeichnis c:\tmp liegt, ausgewählt und über Öffnen in den Arbeitsbereich der Bildbearbeitungsoftware Paint geladen.
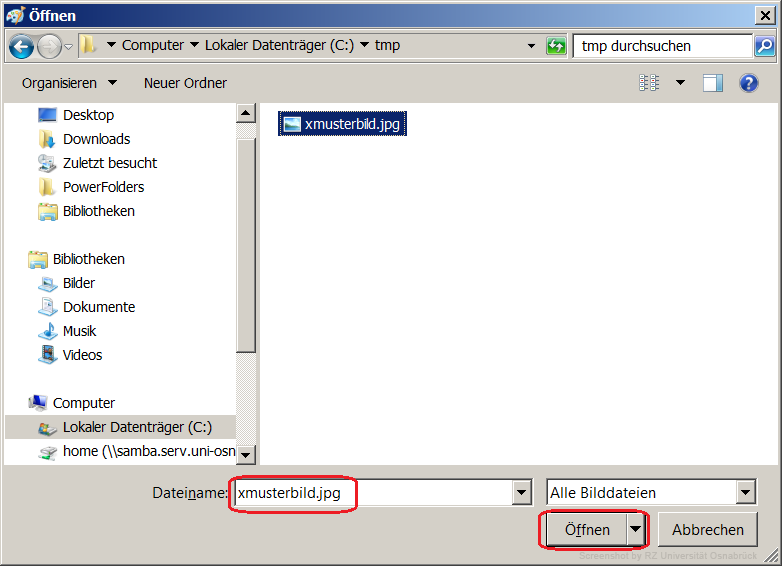
-
Um einen Bildausschnitt zu selektieren, wird in der Registerkarte Start im Menü Bild das Bearbeitungstool Auswählen angeklickt.
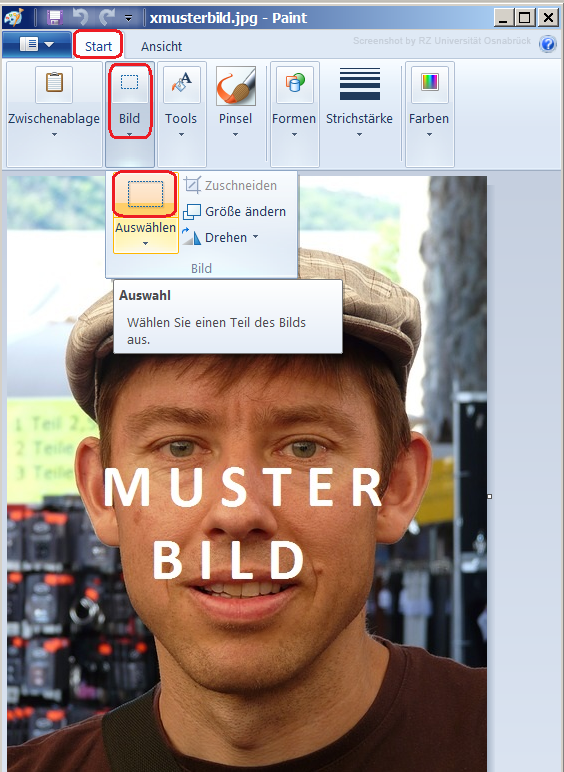
-
Mit Hilfe der Maus wird jetzt ein passender Bildausschnitt gezogen. Dazu wird der Mauszeiger auf die linke obere Ecke des gewünschten Bildausschnittes platziert und mit gedrückter linker Maustaste nach rechts und nach unten über das Bild gezogen. Lässt man die Maustaste los, wird der so ausgewählte Bildausschnitt mit einem gestrichelten Rahmen (Punkt 1 auf dem Bild) dargestellt. Während des Auswählens und danach wird in der Statuszeile des Paint-Programms die aktuelle Größe 375 x 500px (Punkt 3 auf dem Bild) des Bildausschnittes angezeigt. Das geforderte Seitenverhältnis 3:4 wird folgendermaßen berechnet:
Höhe x 0,75 = Breite (hier: "500 x 0,75 = 375" )
Entspricht der ausgewählte Bereich nicht den geforderten Maßen, kann die Markierung über Drücken der Taste Esc auf der Tastatur aufgehoben werden. Anschließend kann wieder ein neuer Bereich wie beschrieben selektiert werden.
Punkt 2 auf dem Bild verweist auf die Anzeige der Originalgröße der Bilddatei in Pixel [hier: 480 x 640px (Der erste Wert steht dabei für die Bildbreite, der zweite für die Bildhöhe)].
Entspricht der gewünschte Bildausschnitt den geforderten Maßen, wird er über das Menü Zwischenablage und durch die dortige Auswahl des Menüpunktes Kopieren zwischengespeichert.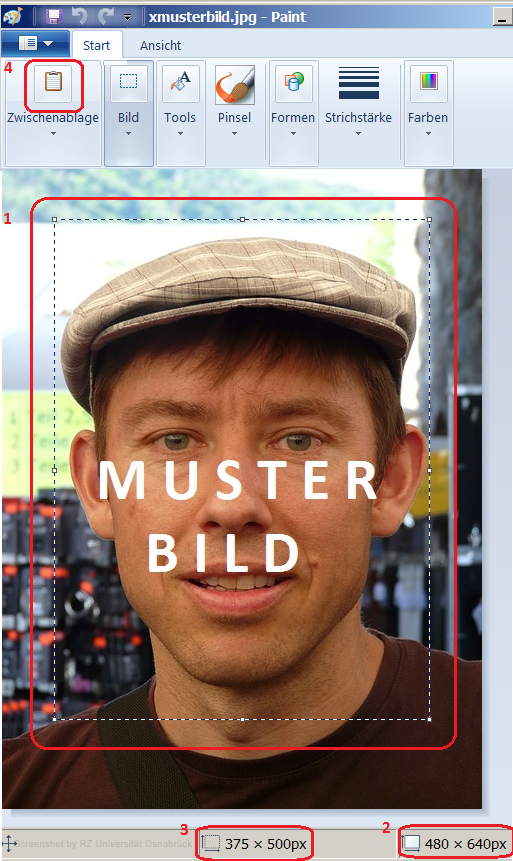
-
Über den Menüpunkt Neu wird jetzt eine leere Datei erzeugt. Am Bildschirm erscheint die Meldung "Möchten Sie die Änderungen an "xmusterbild.jpg" speichern.". Dieser Hinweis wird mit Nicht speichern beantwortet .
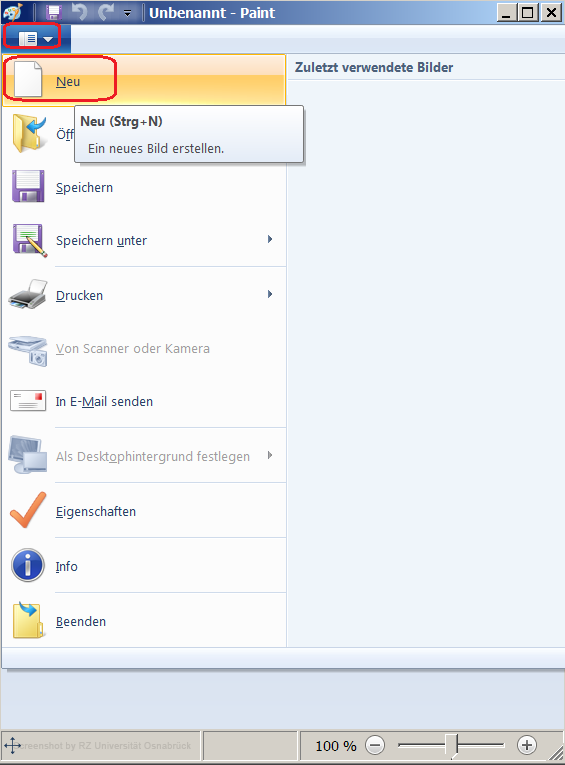
-
Auf der Registerkarte Start wird die Zwischenablage und hier der Menüpunkt Einfügen ausgewählt. Der kopierte Bildausschnitt wird jetzt angezeigt.
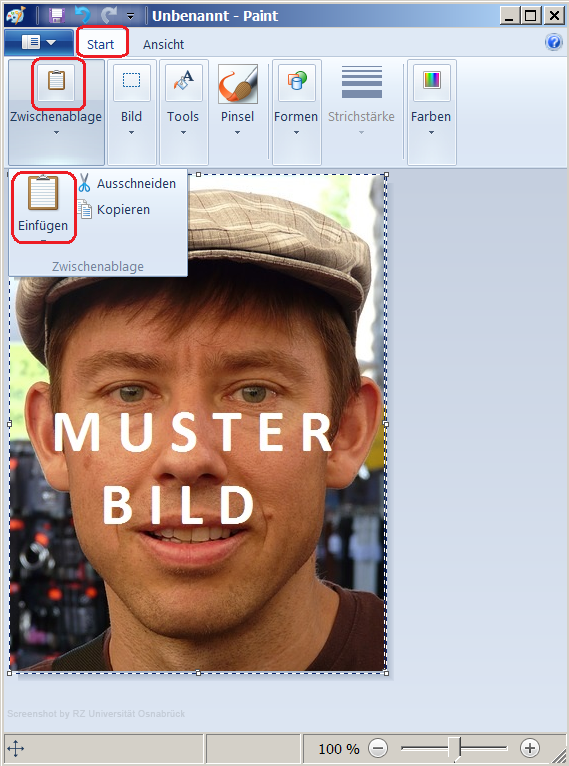
-
Aus dem Paint-Hauptmenü wird der Untermenüpunkt Speichern unter selektiert und anschließend das Format JPEG-Bild ausgewählt.
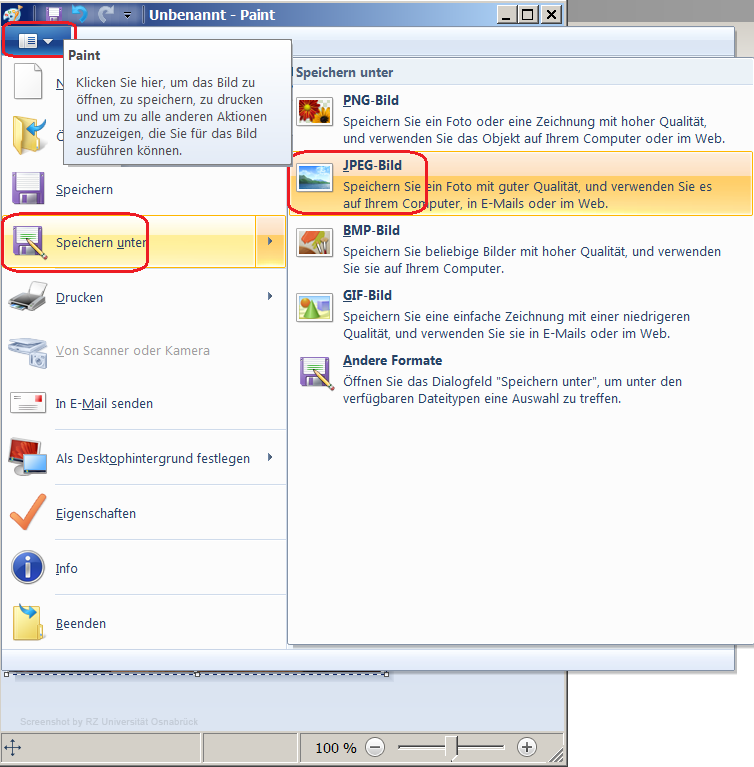
-
Zum Schluss wird über das Dialogfeld Speichern unter ein Ablageort (hier: c:\tmp) und ein beliebiger Dateiname vergeben (hier: Campuscardbild.jpg).
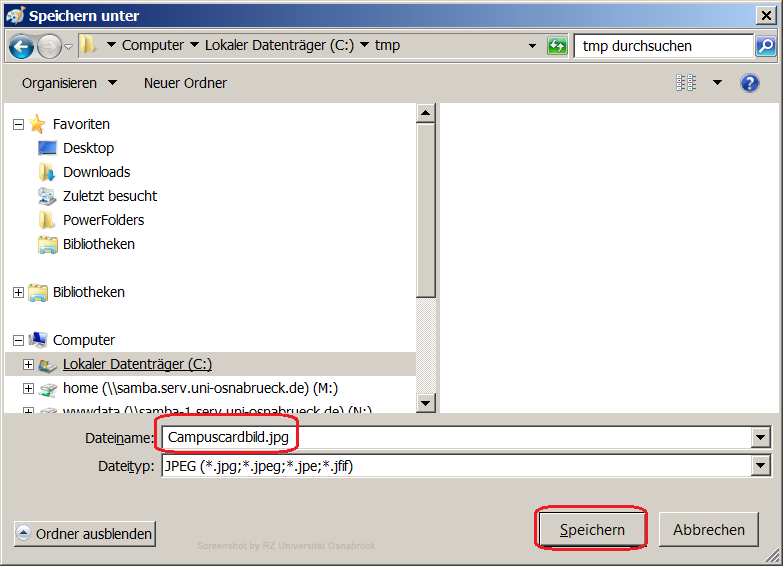
Damit die neu erzeugte Bilddatei für die Campuscard genutzt werden kann, muss sie über die myRZ-Schnittstelle hochgeladen werden. Eine Beschreibung dieses Vorgangs findet sich unter Passbild für die Campuscard hochladen.











