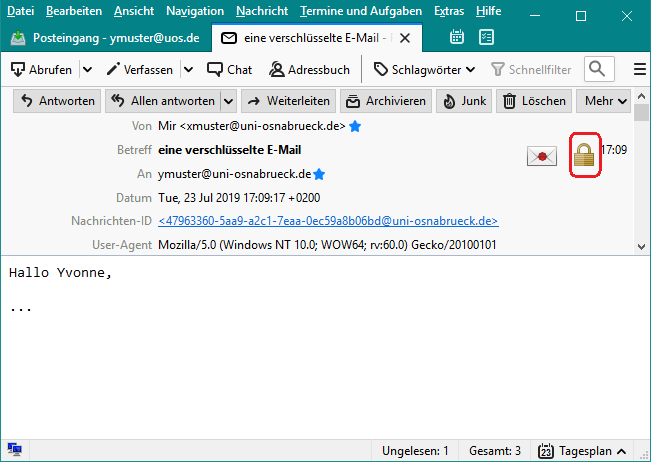Hauptinhalt
Topinformationen
Signieren und Verschlüsseln mit Mozilla Thunderbird (Version 60.0.8 )
Mit Hilfe eines persönlichen Zertifikates (Benutzerzertifikat) können E-Mails digital unterschrieben (signiert) und verschlüsselt werden. Durch die digitale Signatur gewährleistet der Verfasser, dass die versendeten E-Mails von ihm verfasst und beim Übermitteln nicht verändert wurden. Das Verschlüsseln von E-Mails empfiehlt sich unbedingt für sensible Daten, da diese sonst ungeschützt über das Internet übertragen werden. Der folgende Text beschreibt detailliert die benötigten Arbeitsschritte, um E-Mails mit Mozilla Thunderbird zu signieren und zu verschlüsseln.
Voraussetzungen
- Eine gültige Benutzerkennung
- Ein Mailkonto [siehe: Einrichten eines Mailkontos unter Mozilla Thunderbird (Version 60.0.8)]
- Ein persönliches Zertifikat (Benutzerzertifikat) (siehe: Beantragen
eines Benutzerzertifikats)
Hinweis: Die Beschreibungen dieser Seite gehen davon aus, dass das persönliche Zertifikat zuvor über die Zertifizierungsinstanz der Universität Osnabrück (UNIOS-CA) beantragt und ausgestellt wurde.
Das persönliche Zertifikat muss in Mozilla Thunderbird installiert werden. Das notwendige Installationsverfahren wird im Folgenden beschrieben:
Benutzerzertifikat beziehen (siehe Voraussetzungen)
Zertifikatinstallation
Nach dem Start von Mozilla Thunderbird wird im Menü Extras der Untermenüpunkt Einstellungen ausgewählt. Im Dialogfenster Einstellungen ist unter dem Menüpunkt Erweitert auf dem Register Zertifikate die Schaltfläche "Zertifikate verwalten" anzuklicken.
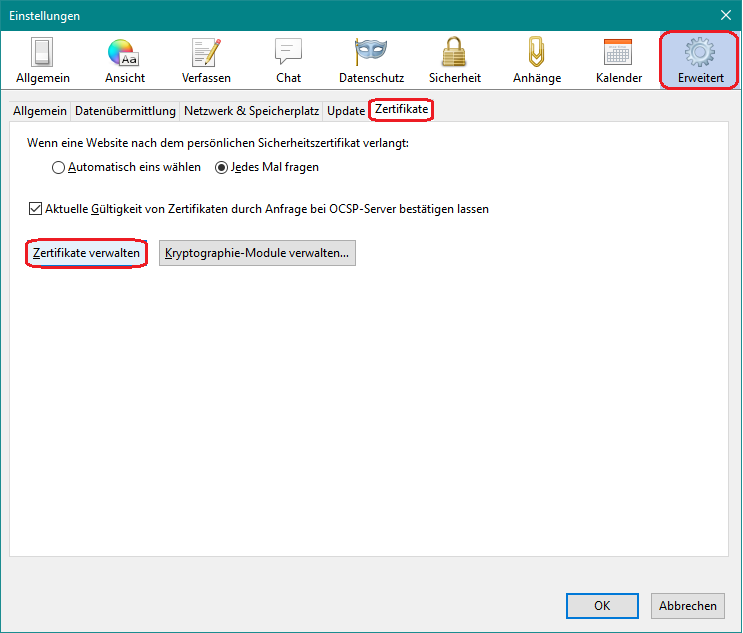
Das Dialogfenster Zertifikatverwaltung öffnet sich. Auf der Karteikarte "Ihre Zertifikate" ist die Schaltfläche Importieren... auszuwählen.
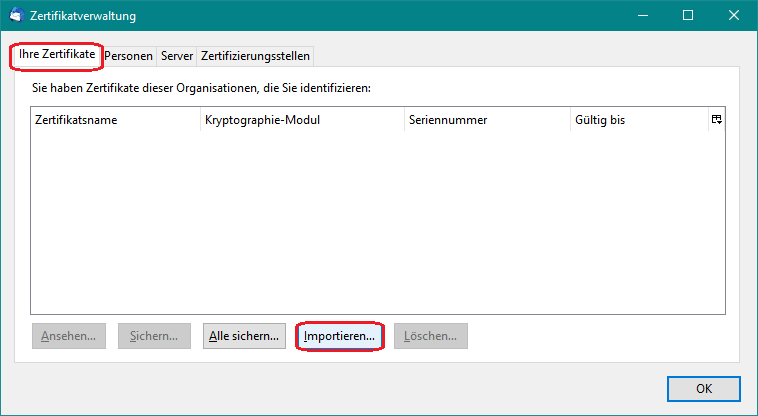
Jetzt wird die Zertifikatsdatei (hier: xmustercertkey.pfx aus dem Verzeichnis c:/tmp - siehe: Zertifikate aus Browsern exportieren) geöffnet.
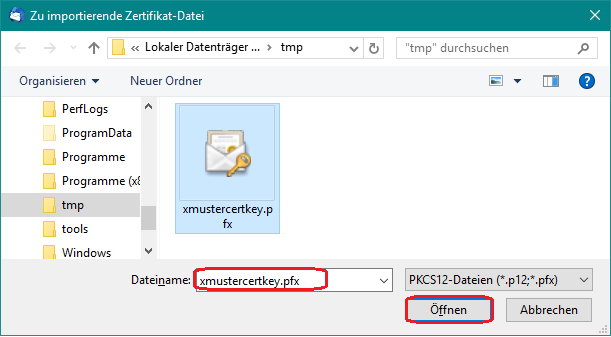
Beim Öffnen der persönlichen Zertifikatsdatei wird das Passwort verlangt, das beim Export des Zertifikates (siehe: Zertifikate aus Browsern exportieren) vergeben wurde.
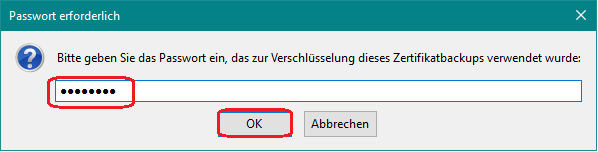
Der Import des persönlichen Zertifikates (hier: PN: Xaver Muster) wird angezeigt. Der Dialog Zertifikatverwaltung wird über OK beendet.
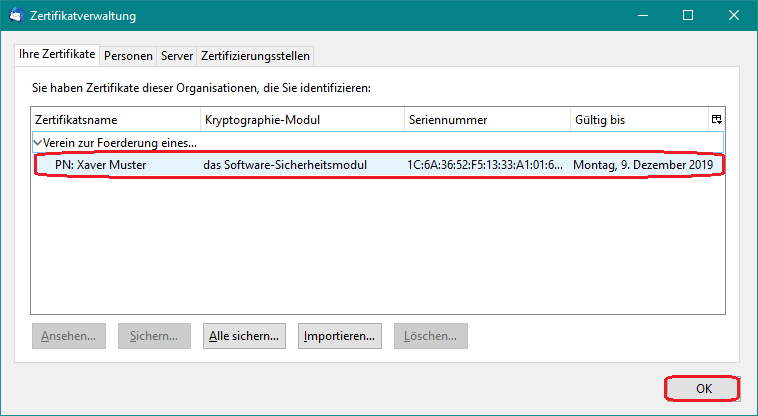
Zertifikatanbindung an das E-Mailkonto
Das erfolgreich importierte Zertifikat muss nun an das persönliche
E-Mailkonto gebunden werden.
Dazu wird im Menü Extras
der Untermenüpunkt Konten-Einstellungen...
aufgerufen. In der Dialogbox Konten-Einstellungen
ist unterhalb des Kontobezeichners (hier: xmuster@uni-osnabrueck.de)
der Menüpunkt "S/MIME-Sicherheit"
zu selektieren. In der rechten Hälfte des Dialogfensters
ist unter der Überschrift "Digitale
Unterschrift" die Schaltfläche Auswählen...
anzuklicken.
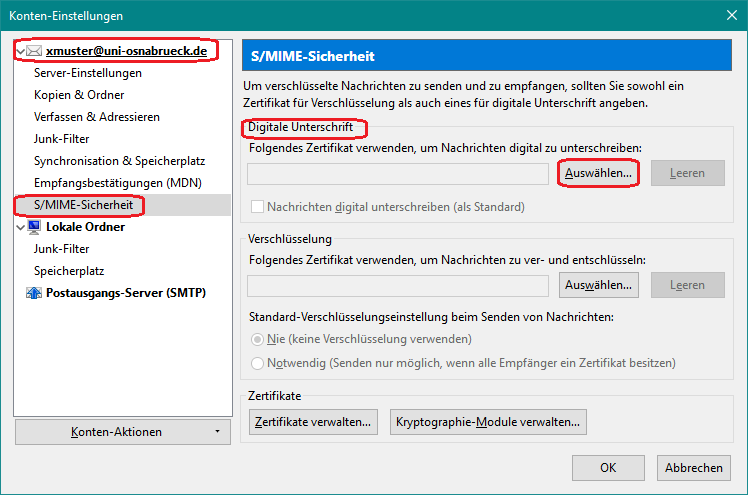
Das passende Zertifikat wird ausgewählt (hier: Ausgestellt auf: CN=PN: Xaver Muster...). Die Anbindung des persönlichen Zertifikates an das E-Mailkonto wird mit OK bestätigt.
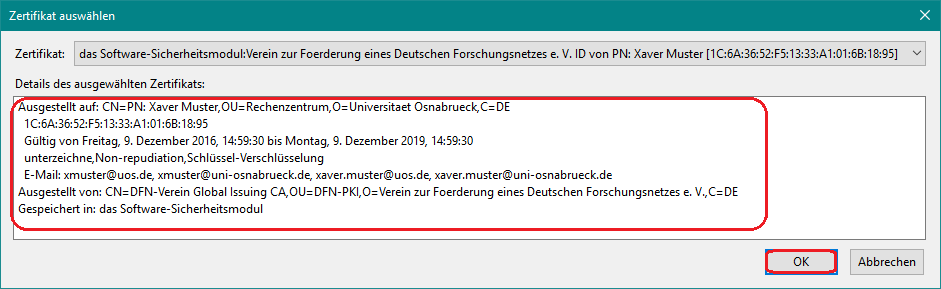
Thunderbird meldet sich mit der Frage, ob das gleiche Zertifikat auch zum Ver- und Entschlüsseln von Nachrichten, die an Sie gesendet werden, genutzt werden soll. Diese Frage sollte mit Ja beantwortet werden.
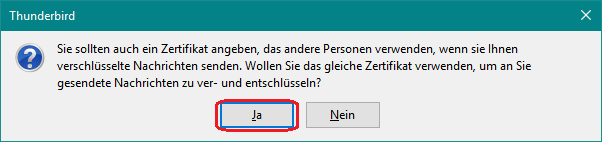
Wer möchte, kann jetzt über das Optionsfeld "Nachrichten digital unterschreiben..." festlegen, dass jede neu erzeugte E-Mail standardmäßig signiert wird. Der Gesamtdialog wird über OK beendet.
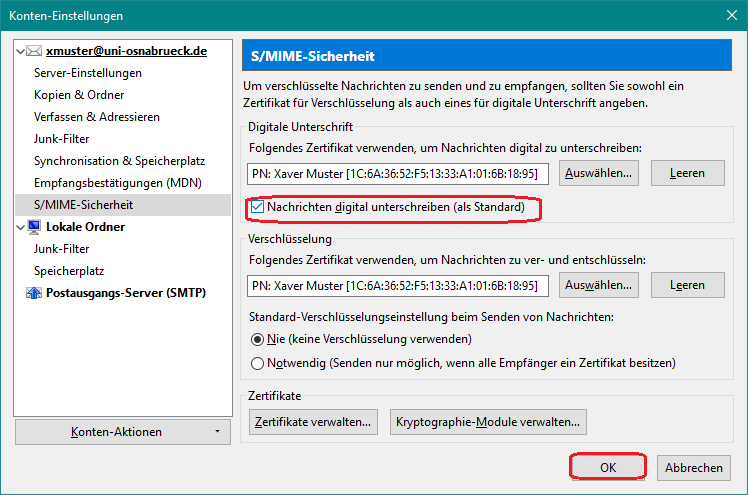
Signieren von E-Mails mit Mozilla Thunderbird (Version 60.0.8)
Nachdem das persönliche Zertifikat importiert worden ist (siehe: Installation des persönlichen Zertifikates), können E-Mails beim Versenden mit einer Signatur versehen werden. Das folgende Beispiel beschreibt, wie der fiktive Benutzer Xaver Muster der fiktiven Benutzerin Yvonne Muster eine signierte E-Mail zusendet.
Erzeugen einer E-Mail mit persönlicher Signatur
Xaver schreibt eine E-Mail an Yvonne,
die er signiert versenden möchte. Dazu öffnet er den Auswahlpfeil
rechts neben dem Symbol S/MIME. Aus dem Untermenü
wählt er den Punkt "Nachricht unterschreiben". Über die Schaltfläche Senden
verschickt er anschließend die signierte E-Mail.
Hinweis: Thunderbird kann so konfiguriert
werden, dass für jede neue Mail automatisch eine Signatur
vergeben wird
(siehe:
Installation des persönlichen Zertifikates).
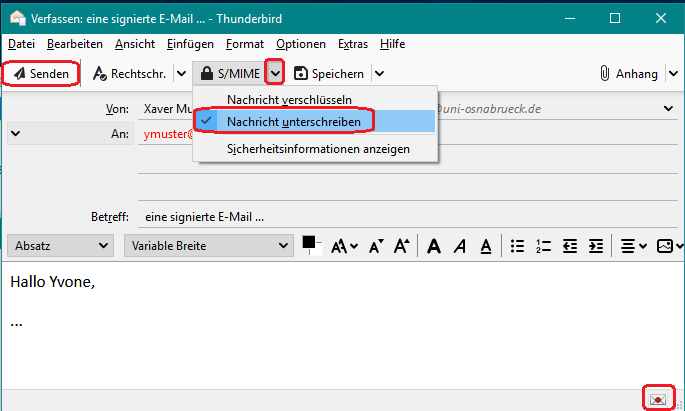
Prüfen der Signatur einer empfangenen E-Mail
Das folgende Beispiel beschreibt, wie die fiktive Benutzerin Yvonne Muster die Signatur einer E-Mail prüft, die sie von Xaver Muster erhalten hat.
Nach dem Start von Mozilla Thunderbird öffnet Yvonne Muster die signierte E-Mail von Xaver Muster.
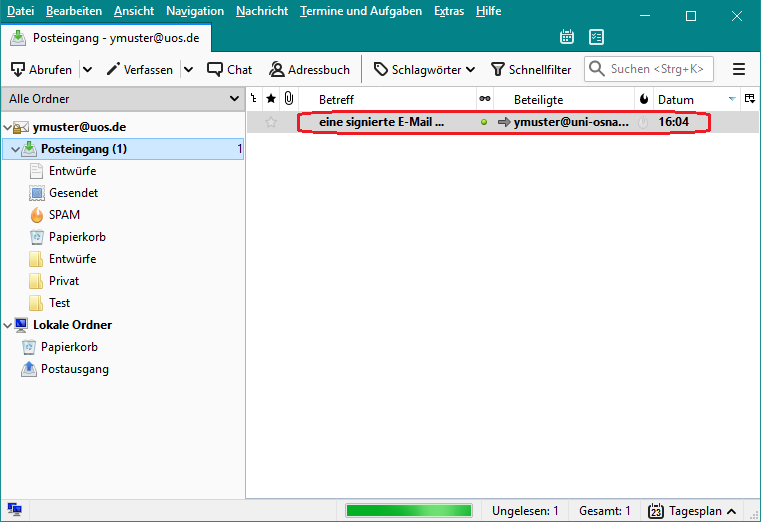
In der geöffneten E-Mail befindet sich ein Symbol (hier: rot eingekreist), das anzeigt, dass die E-Mail signiert wurde. Durch Klicken auf das Signatur-Symbol werden die Informationen zur Signatur des Absenders (hier: Xaver Muster) angezeigt.
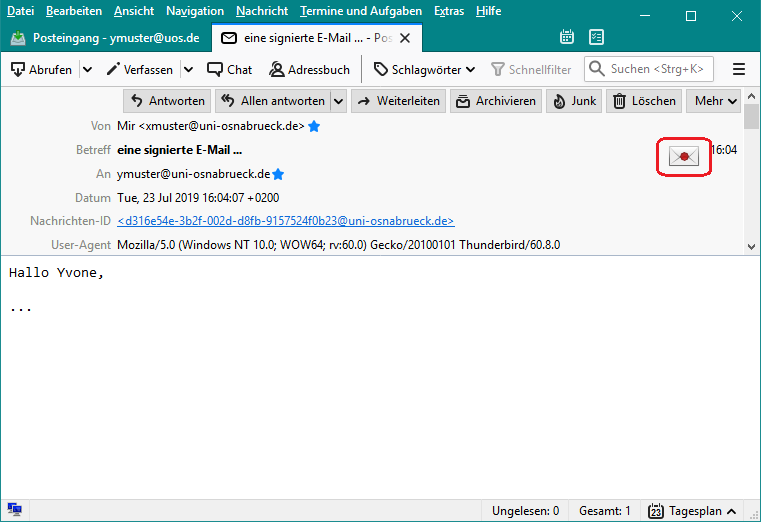
Es öffnet sich das Dialog-Fenster "Nachrichten-Sicherheit", das die verfügbaren Informationen zur Signatur von Xaver Muster enthält.
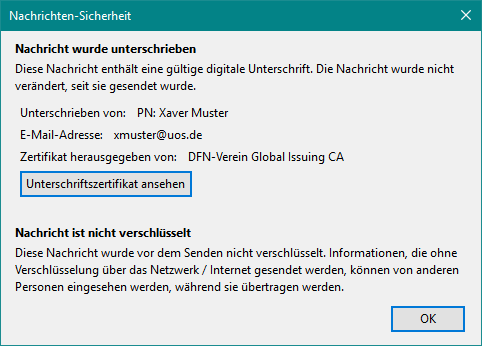
Verschlüsseln von E-Mails mit Mozilla Thunderbird (Version 60.0.8)
E-Mails werden immer mit dem "öffentlichen
Schlüssel" aus dem persönlichen Zertifikat
des Empfängers verschlüsselt.
Wenn beispielsweise Xaver Muster eine verschlüsselte E-Mail an
Yvonne Muster senden will, benötigt er dazu den "öffentlichen
Schlüssel" des persönlichen Zertifikates von
Yvonne Muster.
Öffentlichen Schlüssel des Empfängers verfügbar machen
Wie kommt Xaver Muster an den "öffentlichen
Schlüssel" aus dem persönlichen Zertifikat
von Yvonne Muster?
Es gibt verschiedene Methoden "öffentliche
Schlüssel" verfügbar zu machen. Im Folgenden
wird ein möglicher Weg beschrieben.
Xaver lässt sich eine signierte E-Mail von Yvonne zusenden.
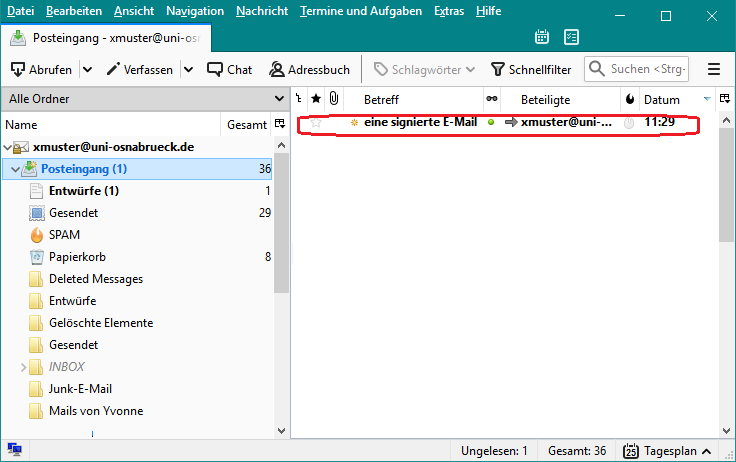
Durch das Öffnen der signierten E-Mail (siehe: rot umrahmtes Symbol) wird der "öffentliche Schlüssel" von Yvonnes persönlichem Zertifikat automatisch in den Zertifikatsspeicher von Thunderbird übernommen. Xaver Muster kann den "öffentlichen Schlüssel" jetzt nutzen, um verschlüsselte E-Mails an Yvonne Muster zu senden.
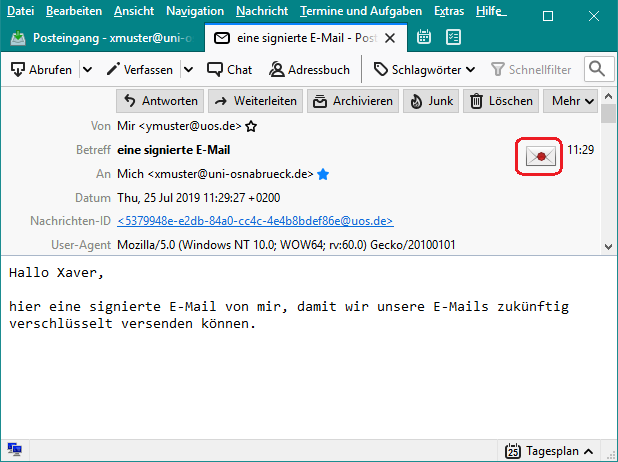
Erzeugen einer verschlüsselten E-Mail
Nachdem Xaver Muster den "öffentlichen Schlüssel" des persönlichen Zertifikates von Yvonne Muster erhalten hat, kann er verschlüsselte E-Mails an Yvonne schicken.
Im folgenden Beispiel schreibt Xaver eine E-Mail an Yvonne und verschlüsselt diese, indem er mit dem Mauszeiger auf den Listenpfeil neben die Schaltfläche S/MIME klickt. Aus dem Klappmenü wählt er den Eintrag "Nachricht verschlüsseln" aus. Anschließend erscheint in der E-Mail unten rechts ein Schloss-Symbol, dass anzeigt, dass die E-Mail verschlüsselt wurde.
Hinweis: Die E-Mail-Adresse des Empfängers muss exakt so geschrieben werden, wie sie im persönlichen Zertifikat des Empfängers enthalten ist. Ansonsten funktioniert das Verschlüsseln nicht.
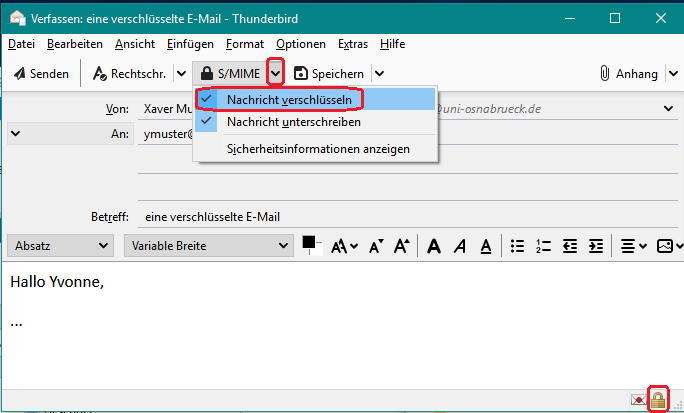
Lesen einer verschlüsselten E-Mail
Öffnet Yvonne die E-Mail von Xaver, wird diese automatisch entschlüsselt. Dazu benutzt Thunderbird den "privaten Schlüssel" des persönlichen Zertifikates von Yvonne Muster. Das Schloss-Symbol zeigt an, dass die E-Mail vom Absender (hier: Xaver Muster) verschlüsselt wurde.