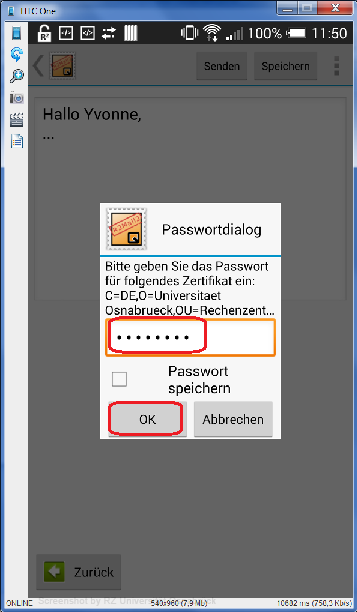Hauptinhalt
Topinformationen
Signieren und Verschlüsseln mit R2Mail2 (E-Mail-Client für Android)
R2Mail2 ist eine E-Mail-App, mit der E-Mails signiert und verschlüsselt werden können. Sie ist in der Vollversion (Bezug über den Google Play Store) kostenpflichtig. Im Beispiel wird die ebenfalls im Google Play Store erhältliche kostenlose Version mit eingeschränktem Funktionsumfang verwendet.
Im Folgenden werden die nötigen Schritte aufgezeigt,
um R2Mail2 für das Signieren und/oder Verschlüsseln einzurichten. In der Beschreibung wird das vorhandene E-Mailkonto des fiktiven Benutzers Xaver Muster verwendet, um die Vorgehensweise des Signierens und/oder Verschlüsselns von E-Mails aufzuführen. Die Arbeitsschritte, die benötigt werden, um ein E-Mailkonto einzurichten, können dem Text Einrichten eines E-Mailkontos mit R2Mail2 (E-Mail-Client für Android) entnommen werden. Das mobile Endgerät
muss über eine Verbindung zum Internet verfügen.
- Voraussetzungen
- 1. Zertifikatsinstallation (Benutzerzertifikat)
- 2. Signieren von E-Mails mit R2Mail2
- 2.1 Erzeugen einer E-Mail mit persönlicher Signatur
- 2.2 Prüfen der Signatur einer empfangenen E-Mail
- 3. Verschlüsseln von E-Mails mit R2Mail2
Voraussetzungen
- Eine gültige Benutzerkennung
- Ein E-Mailkonto (siehe: Einrichten eines E-Mailkontos unter R2Mail2)
- Ein persönliches Zertifikat (Benutzerzertifikat) (siehe: Beantragen
eines Benutzerzertifikats)
Hinweis: Die Beschreibungen dieser Seite gehen davon aus, dass das persönliche Zertifikat über die Zertifizierungsinstanz der Universität Osnabrück (UNIOS-CA G2) beantragt und ausgestellt wurde.
Das persönliche Zertifikat muss installiert werden. Das notwendige Installationsverfahren wird im Folgenden beschrieben:
1. Zertifikatsinstallation (Benutzerzertifikat)
Das über die Zertifizierungsinstanz der Universität Osnabrück (UNIOS-CA G2) beantragte persönliche Zertifikat (Benutzerzertifikat) muss als Datei im PKCS#12-Format (dies entspricht den Dateitypen pfx beziehungsweise p12) auf dem Android-Smartphone vorliegen. Dies kann zum Beispiel über eine USB-Verbindung zwischen PC und Smartphone ausgeführt werden.
- Nach dem Start von R2Mail2 wird das vorkonfigurierte E-Mailkonto von Xaver Muster angezeigt. Hier wird auf das Schlüsselsymbol getippt.
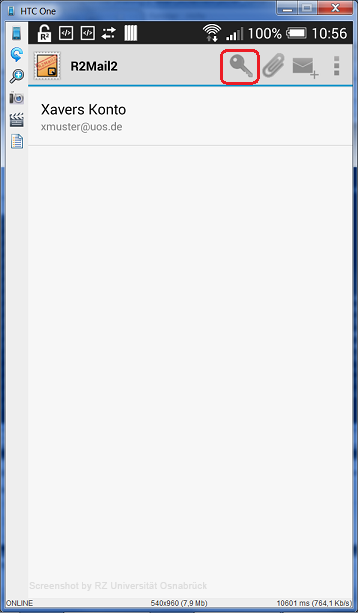
- Der Zertifikatsspeicher öffnet sich. Aus den verfügbaren Speichern wird der Schlüssel-Speicher ausgewählt.
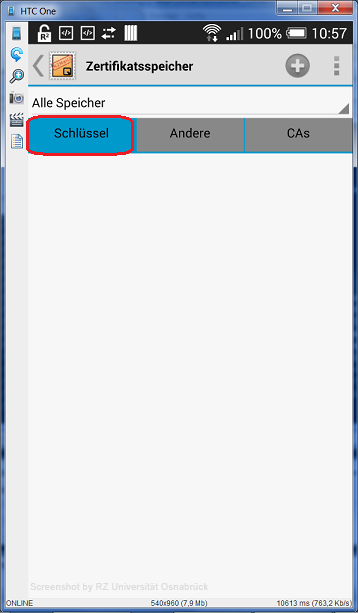
- Jetzt wird auf die angezeigte Benutzerzertifikatsdatei getippt (hier: xmuster.pfx im Verzeichnis /storage/emulated/0/Downloads).
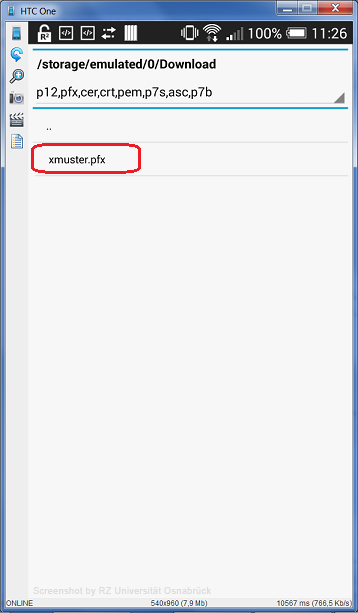
- Beim Öffnen der persönlichen Zertifikatsdatei wird
im ersten Eingabefeld das Passwort verlangt, das beim Export (siehe:
Zertifikate aus
Browsern exportieren) angegeben wurde.
Die beiden anderen Eingabefelder erwarten das Master-Passwort, das beim Einrichten des E-Mailkontos vergeben wurde (siehe: Einrichten eines E-Mailkontos mit R2Mail2 Bild 5).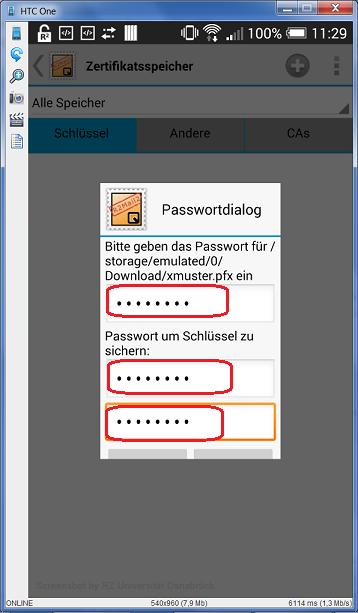
- Die verfügbaren Zertifikatsinformationen des importierten Zertifikates werden jetzt angezeigt und der Importvorgang ist beendet.
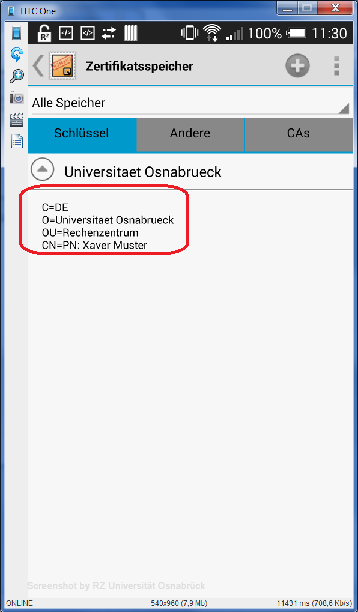
2. Signieren von E-Mails mit R2Mail2
Nachdem das persönliche Zertifikat importiert wurde (siehe: Installation des persönlichen Zertifikates), können E-Mails beim Versenden mit einer Signatur versehen werden. Das folgende Beispiel beschreibt, wie der fiktive Benutzer Xaver Muster der fiktiven Benutzerin Yvonne Muster eine von ihm signierte E-Mail zusendet.
2.1 Erzeugen einer E-Mail mit persönlicher Signatur
- Xaver Muster wählt in der App R2Mail2 das Symbol zum Erzeugen einer neuen E-Mail aus. Er signiert die E-Mail über die Auswahl des Optionsfeldes Sign. Jetzt trägt er die Empfänger-E-Mail Adresse von Yvonne ein (hier: ymuster@uos.de), und anschließend den Betreff (hier: signed mail). Mit Weiter startet der Editor für die Eingabe des E-Mailtextes.
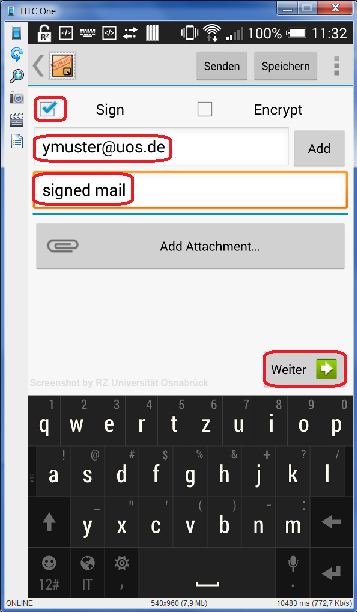
-
Xaver schreibt den Text der E-Mail und wählt zum Versenden der E-Mail den Senden-Button aus.
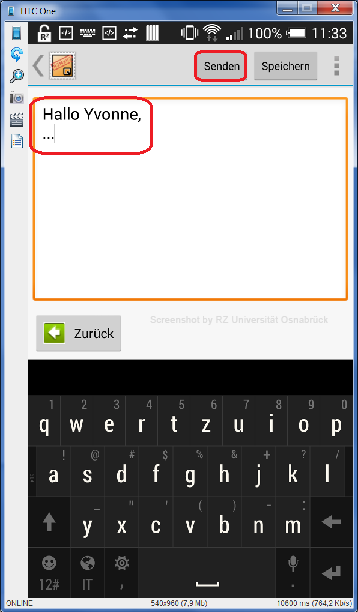
-
Als nächstes muss Xaver Muster das Passwort seines Benutzerzertifikates eingeben. Mit OK wird die Gültigkeit des eingegebenen Passwortes geprüft.
Hinweis: Wird während des Passwortdialoges die Option "Passwort speichern" gesetzt, wird für die Signierung künftiger E-Mails das Passwort nicht mehr verlangt.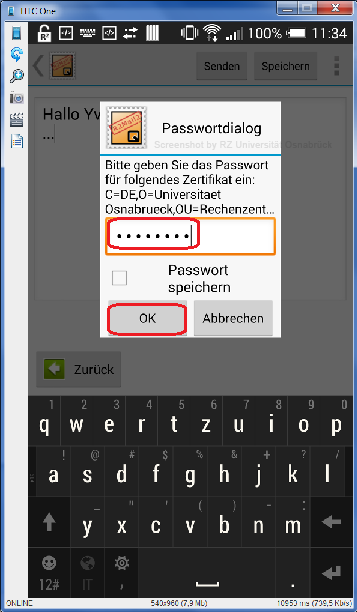
2.2 Prüfen der Signatur einer empfangenen E-Mail
Das folgende Beispiel beschreibt, wie die fiktive Benutzerin Yvonne Muster die Signatur der E-Mail prüft, die sie von Xaver Muster erhalten hat. Sie benutzt als E-Mail Programm Thunderbird.
- Nach dem Start von Thunderbird ruft Yvonne die E-Mail von Xaver Muster auf.
In der geöffneten E-Mail befindet sich ein Symbol (hier: rot eingekreist), das anzeigt,
dass die E-Mail signiert wurde. Durch Klicken auf das Signatur-Symbol
werden die Informationen zur Signatur des Absenders (hier: Xaver Muster) angezeigt.
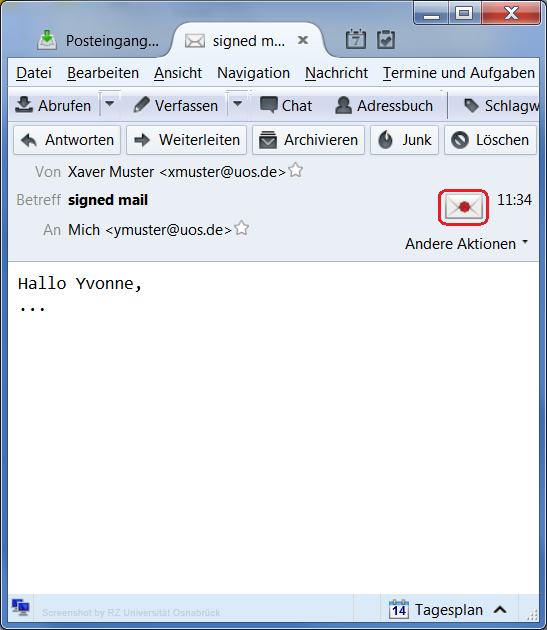
-
Es öffnet sich das Dialog-Fenster "Nachrichten-Sicherheit", das alle verfügbaren Informationen zur Signatur von Xaver Muster auflistet.
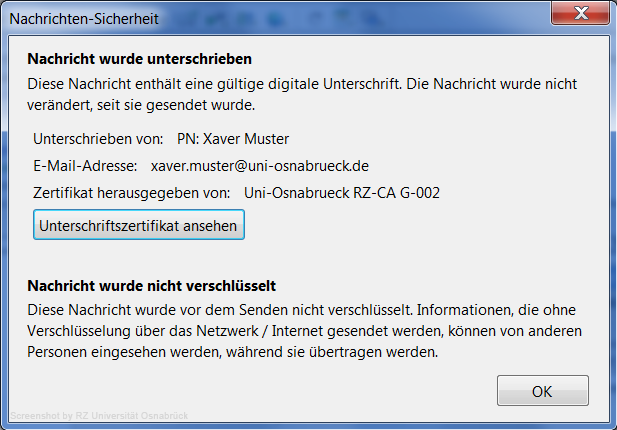
3. Verschlüsseln von E-Mails mit R2Mail2
E-Mails werden immer mit dem "öffentlichen
Schlüssel" aus dem persönlichen Zertifikat
des Empfängers verschlüsselt.
Wenn beispielsweise Xaver Muster eine verschlüsselte E-Mail an
Yvonne Muster senden will, benötigt er dazu den "öffentlichen
Schlüssel" des persönlichen Zertifikates von
Yvonne Muster.
3.1 Öffentlichen Schlüssel des Empfängers verfügbar machen
Wie kommt Xaver Muster an den "öffentlichen Schlüssel" aus dem persönlichen Zertifikat von Yvonne Muster? Es gibt verschiedene Methoden, "öffentliche Schlüssel" verfügbar zu machen. Im Folgenden wird ein möglicher Weg beschrieben.
- Xaver lässt sich eine signierte E-Mail von Yvonne zusenden.
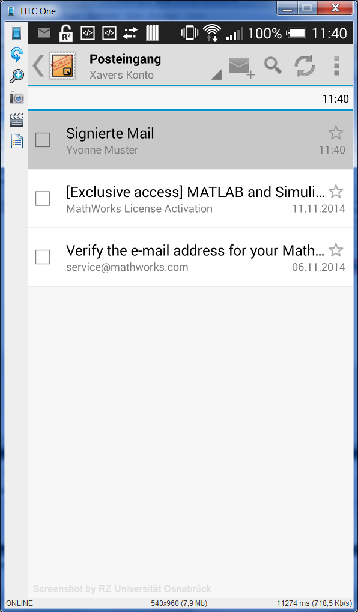
- Xaver öffnet die signierte E-Mail. Das rot umrahmte Symbol zeigt an, dass es sich um eine signierte E-Mail handelt. Um den öffentlichen Schlüssel aus Yvonnes Zertifikat zu erhalten, muss er zunächst die Schaltfläche "Download Nachricht für Verifikation" selektieren.
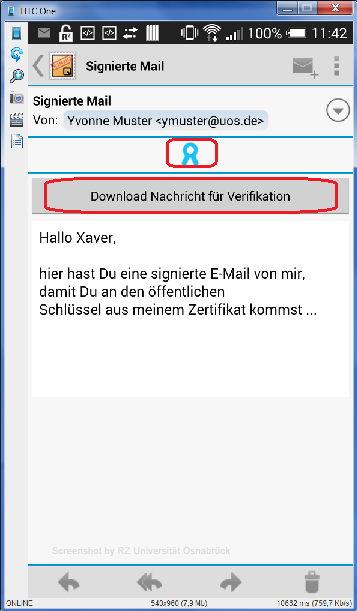
-
Das Signatur-Symbol der signierten E-Mail von Yvonne weist nun ein Häkchen auf. Dieses Symbol muss Xaver nun auswählen.
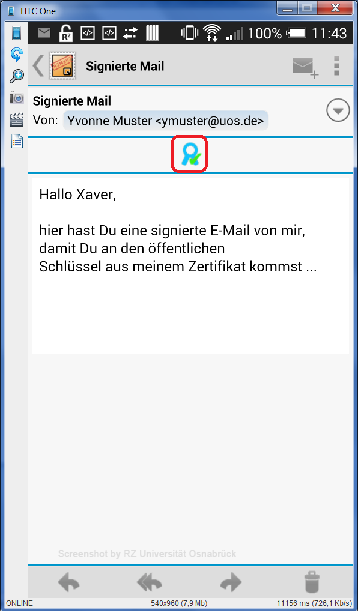
-
Es werden die öffentlich verfügbaren Zertifikatsdetails (öffentlicher Schlüssel) von Yvonne Musters Benutzerzertifikat angezeigt. Über die Schaltfläche "Importiere Zertifikat in persönlichen Speicher" werden diese Informationen gesichert. Xaver Muster kann nun verschlüsselte E-Mails an Yvonne versenden.
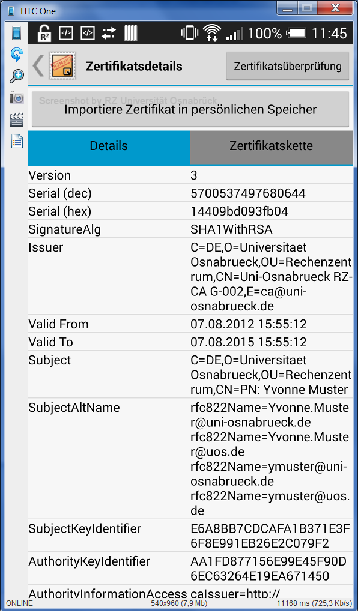
3.2 Kontrollieren, ob der öffentliche Schlüssel eingefahren wurde
-
Eingefahrene Zertifikate und öffentliche Schlüssel werden unter R2Mail2 in einem Zertifikatsspeicher abgelegt. Wenn Xaver Muster zum Beispiel überprüfen möchte, ob er den öffentlichen Schlüssel von Yvonnes Zertifikat besitzt, so kann er nach dem Start der R2Mail2-App auf das Schlüsselsymbol tippen.
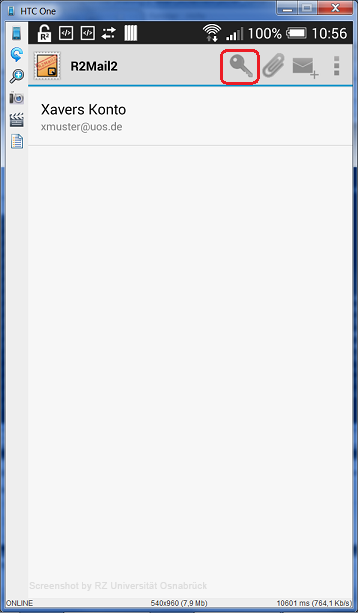
-
Jetzt wird der Zertifikatsspeicher angezeigt. Hier wählt er die Kategorie Andere aus. Xaver kann nun die dort gespeicherten öffentlichen Schlüssel sehen (hier: öffentlicher Schlüssel von Yvonne Musters Zertifikat).
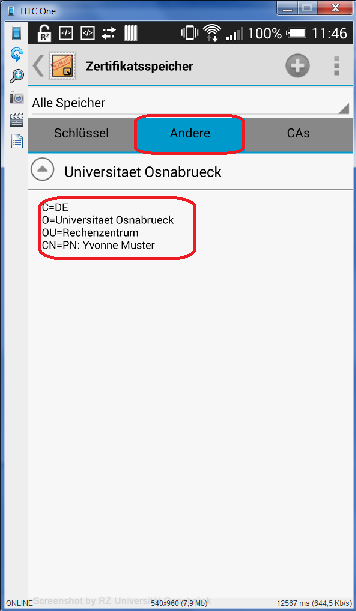
3.3 Erzeugen einer verschlüsselten E-Mail
Nachdem Xaver Muster den "öffentlichen Schlüssel" des persönlichen Zertifikates von Yvonne Muster nun besitzt, kann er diesen nutzen, um eine verschlüsselte E-Mail an Yvonne zu schicken.
-
Xaver erzeugt zunächst eine neue leere E-Mail. Er wählt dann die Option Encrypt aus, mit der das Verschlüsseln aktiviert wird und füllt die Eingabefelder für die Empfänger-E-Mail Adresse (hier: ymuster@uos.de) sowie für den Betreff aus. Über die Schaltfläche Weiter wird das Eingabefenster für den E-Mailtext geöffnet.
Hinweis: Die E-Mail-Adresse des Empfängers muss exakt so geschrieben werden, wie sie im persönlichen Zertifikat des Empfängers enthalten ist.
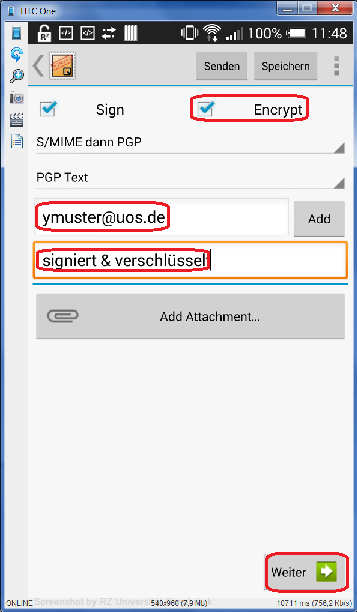
-
Xaver verfasst jetzt den Text der E-Mail und tippt anschließend auf die Schaltfläche Senden.
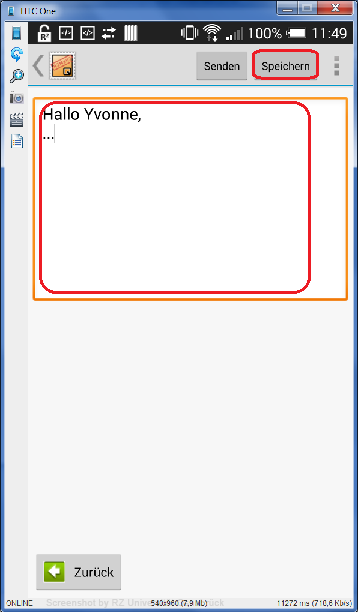
-
Da Xaver die E-Mail zusätzlich signiert hat (siehe: Bild 1 in diesem Abschnitt - hier hat Xaver die Option Sign ausgewählt), wird er nun beim Versenden aufgefordert, das Passwort seines persönlichen Benutzerzertifikates einzugeben.