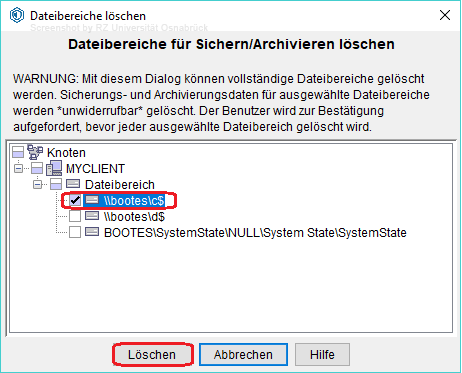Hauptinhalt
Topinformationen
Sichern/Zurückschreiben von Daten mit dem ISP (IBM Spectrum Protect) Windows Client (ehemals TSM Windows-Client)
Eine Datensicherung via ISP (ehemals TSM) erlaubt dem Benutzer das Anlegen von
Kopien seiner lokalen Dateien auf dem Backupserver des Rechenzentrums.
Hauptziel einer Sicherung - eines Backups - ist der Schutz vor unbeabsichtigtem
Datenverlust, zum Beispiel durch versehentliches Löschen oder
durch defekte Hardware. In erster Linie dient ein Backup zum Sichern
selbst erzeugter Dateien eines Benutzers.
Betriebssystemdateien, Softwareprodukte, Dateien wie beispielsweise
PostScript-Dateien, die jederzeit von anderen Medien restauriert
werden können, temporäre Dateien sowie ständig geöffnete
Dateien (Logdateien, Browser Cache) sollten nicht über ISP gesichert werden. Zum Sichern und
Restaurieren der gerade genannten Daten sollten andere Softwareprodukte verwendet werden.
Alle Einstellungen, die das Sichern von Dateien und Verzeichnissen betreffen, können über die grafische Oberfläche des "IBM Spectrum Protect (ISP) ehemals TSM Windows Client" getroffen werden. Dieser speichert die ausgewählten Parameter in der Datei dsm.opt, die im Installationsverzeichnis des ISP-Clients zu finden ist.
- Sichern einzelner Dateien oder Verzeichnisse
- Dateisysteme, Laufwerke (in ISP als Domänen bezeichnet) sichern
- Netzlaufwerke sichern
- Dateien von der Sicherung ausschließen (Exclude-Anweisung)
- Dateien in die Sicherung einschließen (Include-Anweisung)
- Optionale Sicherungseinstellungen
- Verschlüsselung von Dateien
- Vorschau der Sicherung
- ISP-Sicherung während der Benutzerabmeldung ausführen
- Zeitgesteuerte Sicherung
- Zurückschreiben von Dateien
- Aus einer aktiven Sicherung (letzte durchgeführte Sicherung)
- Aus inaktiven Sicherungen (ältere Sicherungen)
- Sicherungsdaten löschen
Sichern einzelner Dateien oder Verzeichnisse
Die Standardsicherungsmethode von ISP ist die Teilsicherung (inkrementelles Backup). Dabei werden neue Dateien und alle seit der letzten Sicherung geänderten Dateien gesichert. ISP hält für jede gesicherte Datei mehrere Sicherungsversionen vor. Wird eine geänderte Datei gesichert, so wird die letzte Sicherungsversion auf dem ISP-Server als inaktiv gekennzeichnet. Die aktuelle Version ist die aktive Version. Wird eine Datei gelöscht, so wird ihre letzte Sicherungsversion ebenfalls als inaktiv gekennzeichnet, es existiert dann keine aktive Version mehr.
Um Dateien oder Verzeichnisse zu sichern, wird der ISP Windows-Client (Start unter Windows 10: "Windows Symbol > IBM Spectrum Protect > Sichern-Archivieren
- GUI") genutzt.
Hier wird die Schaltfläche Sichern ausgewählt.
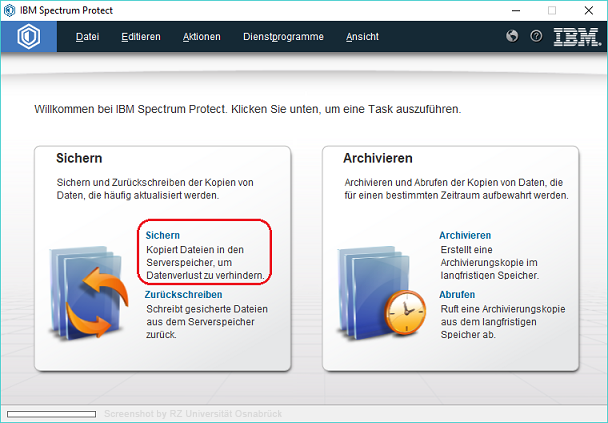
Im linken Verzeichnisbaum des sich öffnenden Fensters wird zunächst die Datenquelle (hier: Lokal) gewählt. Durch einen Klick auf das +Zeichen werden die lokalen Laufwerke aufgelistet.
Hinweis: ISP bietet das Sichern von Dateien auf Netzlaufwerken und Wechseldatenträgern an. Dies funktioniert aufgrund von fehlenden Benutzerberechtigungen nicht zuverlässig!
Im linken Teil des Dialogfensters Sichern werden Verzeichnisse, die gesichert werden sollen, durch Setzen eines Häkchens ausgewählt. Im rechten Fenster können einzelne Dateien aus- oder abgewählt werden. Dateien und Verzeichnisse, die durch Exclude-Anweisungen von der Sicherung ausgenommen wurden, sind durch ein rotes Verbotsschild markiert (hier: cacert.crt). Auf diese Weise gekennzeichnete Dateien werden trotz Auswahlhäkchen nicht mitgesichert.
Als Sicherungsart empfiehlt sich die voreingestellte "Teilsicherung (vollständig)". Dabei werden die ausgewählten Dateien nur dann gesichert, wenn sie entweder noch nie gesichert oder seit der letzten durchgeführten Sicherung geändert wurden. Durch einen Klick auf die Schaltfläche Sichern startet der Speichervorgang des Backups auf dem ISP-Server. Am Bildschirm wird abschließend ein Statusbericht über den Sicherungserfolg ausgegeben.
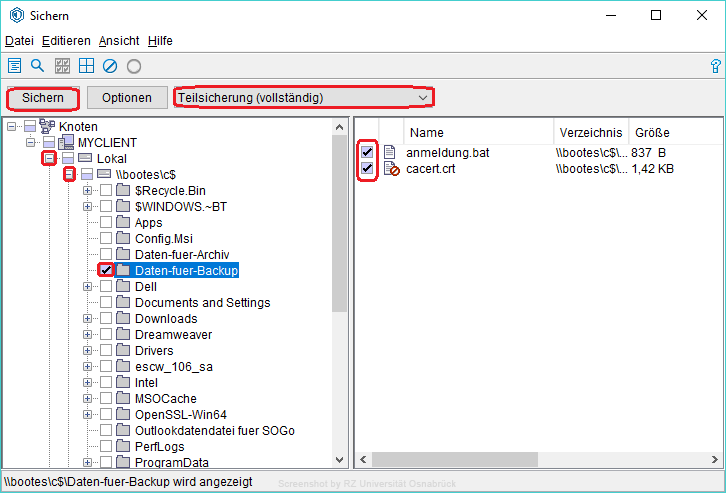
Dateisysteme, Laufwerke (in ISP als Domänen bezeichnet) sichern
Um Dateisysteme oder Laufwerke zu sichern, wird im IBM Spectrum Protect Client aus dem Menüpunkt Editieren der Untermenüpunkt Clientvorgaben ausgewählt.
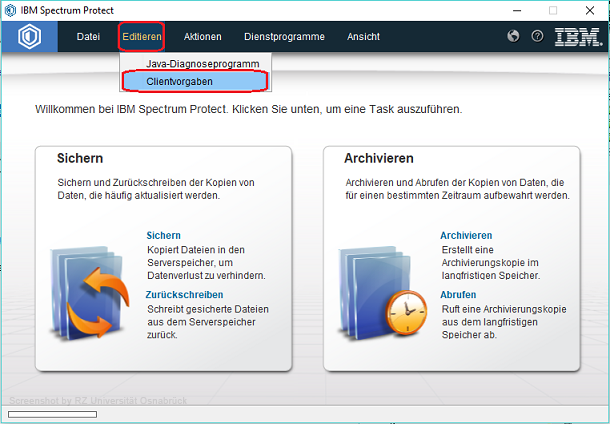
Auf der Karteikarte Sichern werden im Abschnitt "Domäne für
Sicherung" zunächst die zu sichernden Laufwerke
ausgewählt. Das Aktivieren der Option "Alle
lokalen Dateisysteme sichern" markiert alle lokalen
Laufwerke (hier: C:\\bootes\c$ und D:\\bootes\d$) sowie die Windows-Systemobjekte (hier: SYSTEMSTATE). Einzelne Dateisysteme
können durch einen Mausklick aktiviert oder deaktiviert werden.
(Erläuterung: Windows-Laufwerke werden mit ihrem UNC-Namen bezeichnet. Dieser
setzt sich aus dem Rechnernamen, dem Laufwerksbuchstaben und einem "$"-Zeichen zusammen. Laufwerk C: des Rechners bootes wird, wie im folgenden Beispiel gezeigt, also mit "\\bootes\c$" bezeichnet.)
Die getroffenen Sicherungseinstellungen werden mit OK übernommen.
Hinweis: Dateisysteme und Laufwerke werden im ISP-Clienten als Domänen bezeichnet. Systemobjekte wie Active Directory, Registrierung, Systemdateien, etc. werden als Domäne SYSTEMSTATE angezeigt.
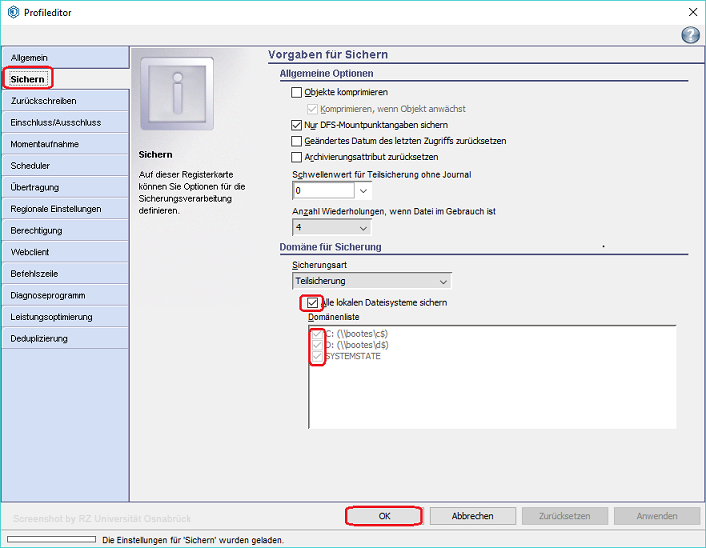
Der IBM Spectrum Protect Client für Windows muss jetzt beendet und neu gestartet werden, damit die getroffenen Einstellungen genutzt werden können. Aus dem Menü Aktionen wird der Untermenüpunkt Domäne sichern ausgewählt, um die ausgewählten Dateisysteme zu sichern.
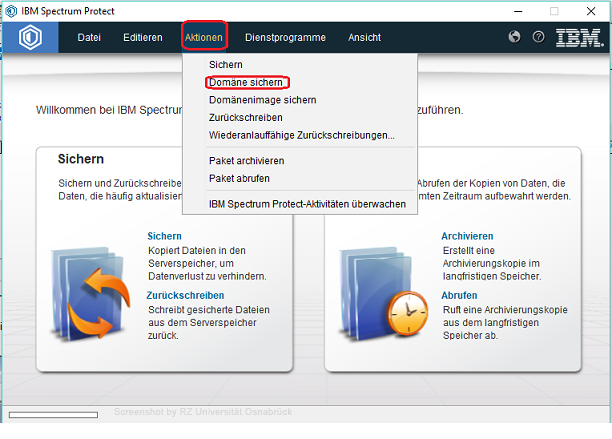
Während der Sicherung werden Informationen zum Übertragungsverlauf in der Task-Liste eingeblendet.
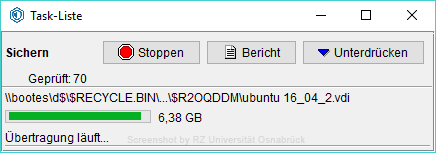
Netzlaufwerke sichern
Netzlaufwerke werden im IBM Spectrum Protect Client standardmäßig nicht angezeigt. Dies liegt daran, dass die Netzfreigabe mit den Rechten des verbindenden Benutzers läuft, der Client aber mit erhöhten Berechtigungen ausgeführt wird. Dieses Problem lässt sich umgehen, indem eine Netzfreigabe über eine Eingabeaufforderung erzeugt wird, die mit administrativen Rechten gestartet ist. Anschließend muss der IBM Spectrum Protect Client aus dieser Eingabeaufforderung heraus gestartet werden. Erst dann wird das verbundene Netzlaufwerk angezeigt und kann gesichert werden.
IBM empfiehlt in dem Handbuch ISP_812_Windows_Client die folgende Vorgehensweise, die am Beispiel des fiktiven Benutzers Xaver Muster (Benutzerkennung: xmuster), der sein als Netzlaufwerk eingebundenes Heimatverzeichnis sichern möchte, dargestellt wird.
Als erstes sollte eine Desktopverknüpfung auf die Windows-Eingabeaufforderung cmd.exe (standardmäßig unter C:\Windows\System32\) eingerichtet werden. Dann wird mit der rechten Maustaste auf das Symbol der Verknüpfung getippt. Aus dem Kontextmenü wird anschließend der Menüpunkt "Als Administrator ausführen" aufgerufen. Es erscheint eine Windows Systemmeldung, die mit Ja bestätigt werden muss.
Nun wird das zu sichernde Netzlaufwerk (hier: das Heimatverzeichnis von Xaver Muster) über den Befehl "net use" angebunden. Der eingegebene Befehl wird über die Enter-Taste ausgeführt.
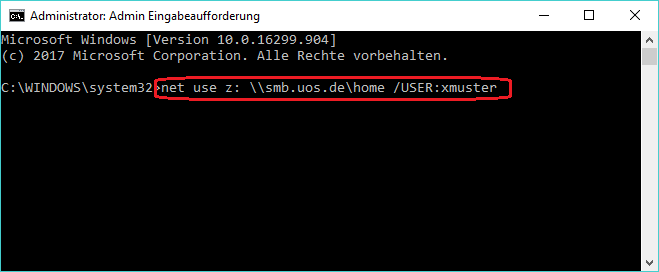
Jetzt wird das zur Benutzerkennung (hier: xmuster) gehörende Kennwort eingegeben und mit der Enter-Taste bestätigt.
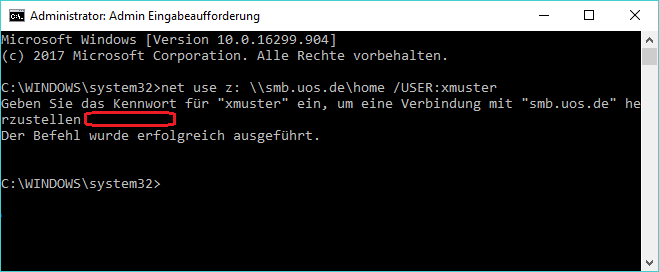
Als nächstes muss in das Installationsverzeichnis des IBM Spectrum Protect Client (hier: \Programme\Tivoli\TSM\baclient) gewechselt werden. Auch diese Eingabe muss mit der Enter-Taste bestätigt werden.
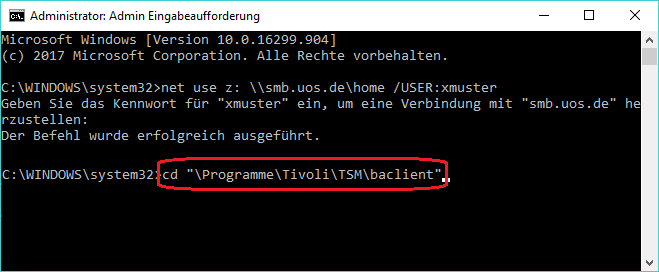
Jetzt wird der IBM Spectrum Protect Client über den Bezeichner dsm und das abschließende Bestätigen mit der Enter-Taste gestartet.
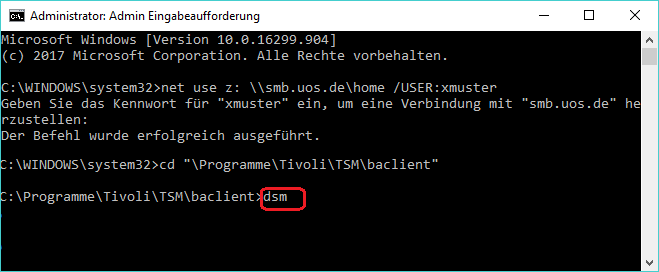
Im Sichern Menü des IBM Spectrum Protect Client wird das zu sichernde Netzlaufwerk (hier: \\smb.uos.de\home) nun angezeigt.
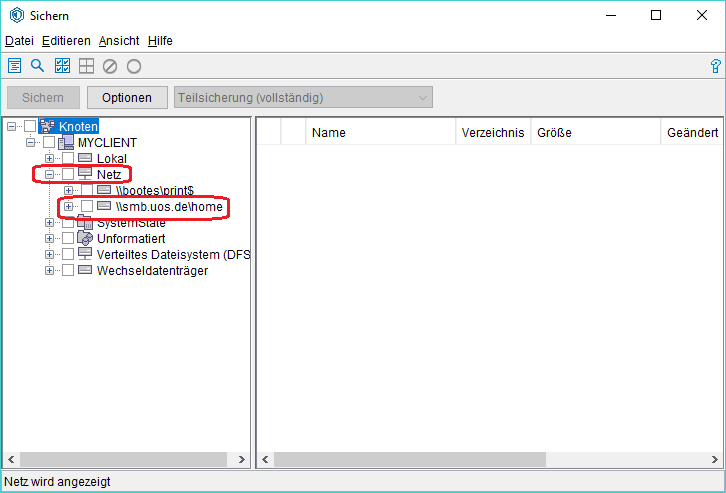
Dateien von der Sicherung ausschließen (Exclude-Anweisung)
Einzelne Dateien und Verzeichnisse können durch Exclude-Anweisungen generell von
Sicherungen ausgeschlossen werden. Die Einstellungen hierfür werden im IBM Spectrum Protect Client (Start unter Windows 10: "Windows Symbol > IBM Spectrum Protect > Sichern-Archivieren
- GUI") getroffen.
Nach dem Start wird aus dem Hauptmenü der Menüpunkt Editieren und dort der Untermenüpunkt Clientvorgaben ausgewählt
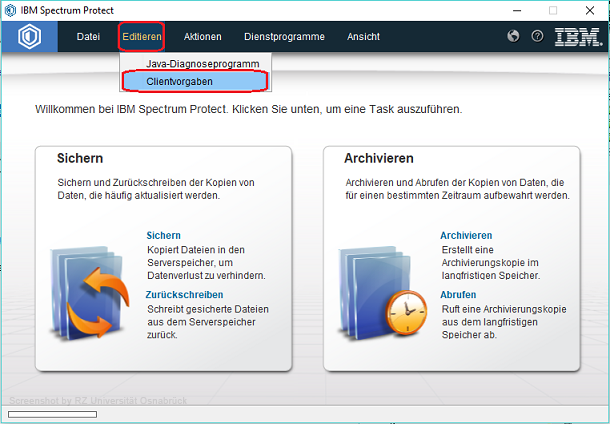
Auf der Karteikarte "Einschluss/Ausschluss" wird in der Kategorie "Vorgaben für Einschluss/Ausschluss" die Schaltfläche Hinzufügen ausgewählt.
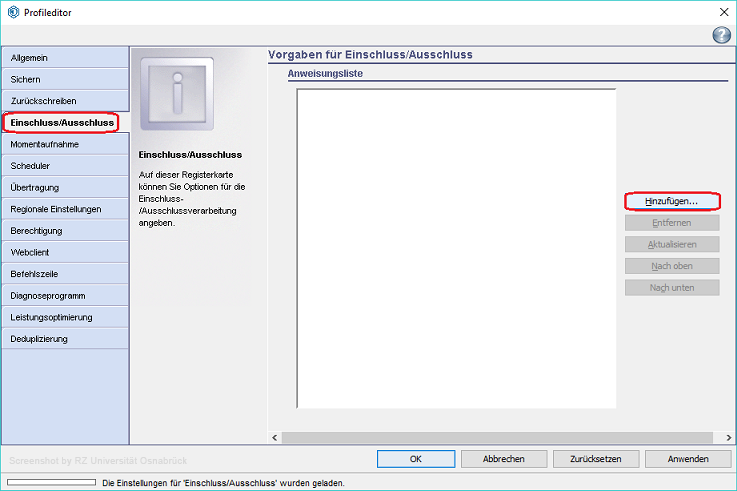
Das Dialogfenster "Include/Exclude-Optionen definieren" erwartet die folgenden Einstellungen:
- Kategorie: Sichern
- Art: Exclude
Jetzt wird die Schaltfläche Durchsuchen angeklickt.
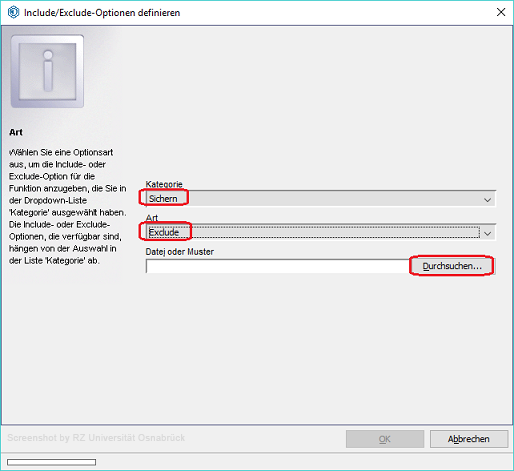
In dem Dialogfenster "Datei oder Muster" werden die von der Sicherung auszuschließenden Dateien ausgewählt (hier: "\Daten-fuer-Backup\cacert.crt") und über OK an das vorherige Dialogfenster übermittelt.
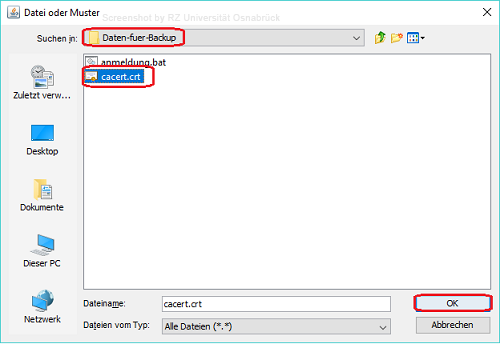
Über OK wird die Datei "C:\Daten-fuer-Backup\cacert.crt" in Form einer Exclude-Anweisung explizit von zukünftigen Sicherungen ausgeschlossen.
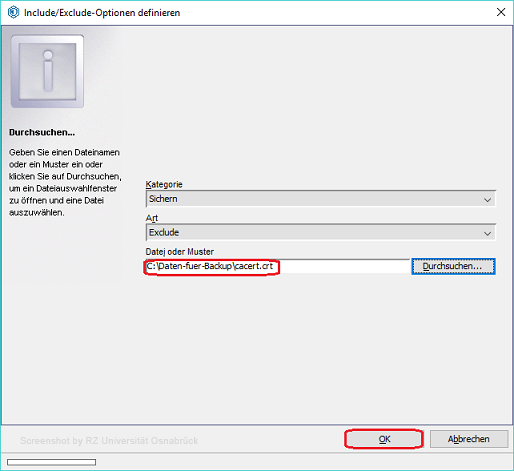
In der Liste "Vorgaben für Einschluss/Ausschluss" taucht die soeben erstellte EXCLUDE-Anweisung auf. Die getroffenen Einstellungen werden über die Schaltfläche Anwenden bestätigt.
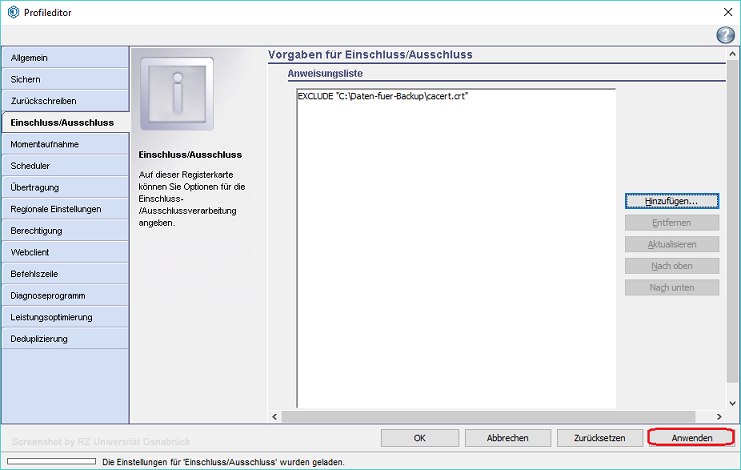
Die folgende Warnung muss mit OK bestätigt werden.
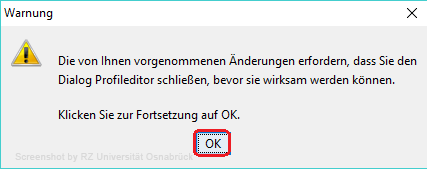
Es ist jetzt wichtig, den Profileditor über die Schaltfläche OK zu beenden. Nur dadurch wird die Exclude Regel in die Konfigurationsdatei dsm.opt übertragen!
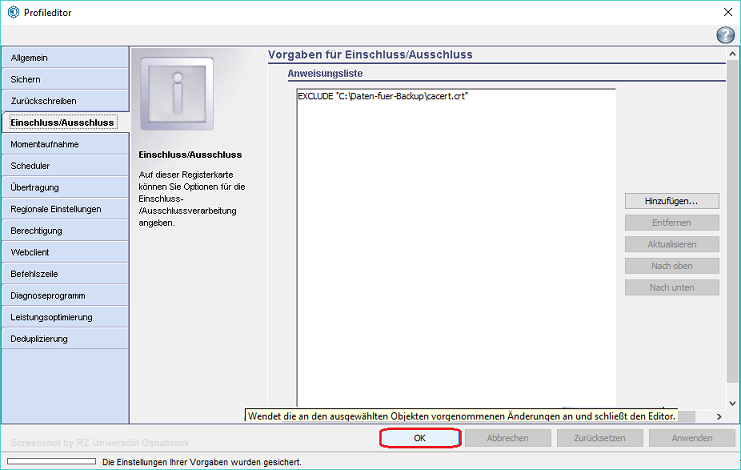
Dateien in die Sicherung einschließen (Include-Anweisung)
Einzelne Dateien können durch die Angabe von Include-Anweisungen ausdrücklich in die Sicherung eingeschlossen werden. Dazu wird zunächst der ISP-Client gestartet. Aus dem Menüpunkt Editieren ist der Untermenüpunkt Clientvorgaben auszuwählen.
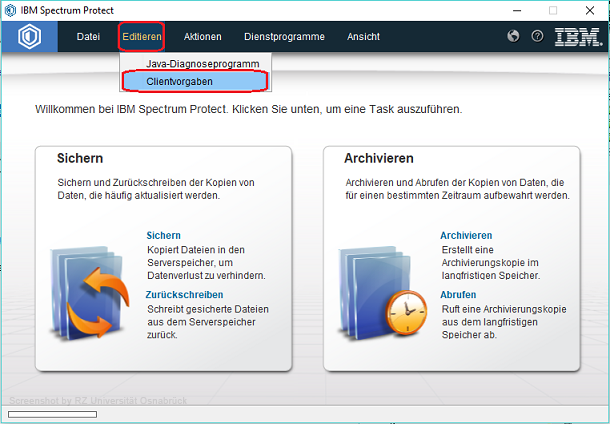
Auf der Karteikarte "Einschluss/Ausschluss" wird in der Kategorie "Vorgaben für Einschluss/Ausschluss" die Schaltfläche Hinzufügen ausgewählt.
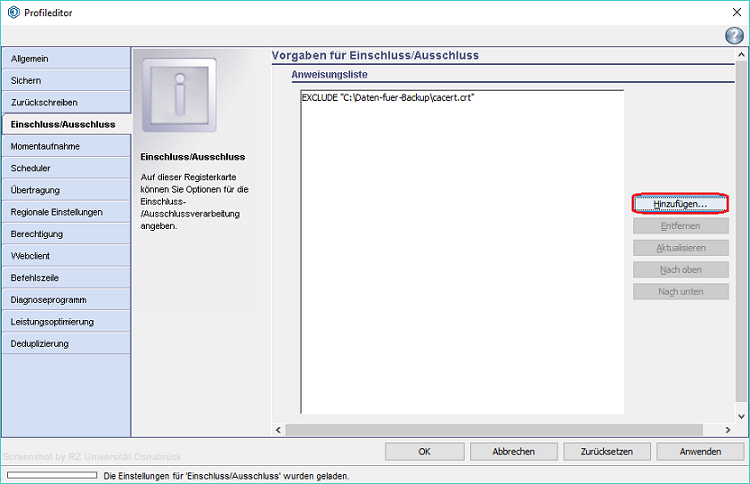
Auf der Karteikarte "Include/Exclude-Optionen definieren" werden die folgenden Einstellungen erwartet:
- Kategorie: Sichern
- Art: Include
- Verwaltungsklasse: EXKLUSIV
WICHTIG: Mit einer Include-Anweisung kann die Verwaltungsklasse geändert werden. Über Verwaltungsklassen
lässt sich die Anzahl und der Aufbewahrungszeitraum von Sicherungsversionen
steuern. Voreingestellt ist die Verwaltungsklasse STANDARD.
Sie beinhaltet, dass für jede Datei drei Sicherungsversionen
aufbewahrt werden, sofern die Datei geändert wurde. Wird
eine Datei auf dem Client-Rechner gelöscht, werden die Extraversionen
auf dem Sicherungsserver bei der nächsten Sicherung ebenfalls
gelöscht. Die verbleibende Version wird danach noch 90 Tage
aufbewahrt.
Die Verwaltungsklasse EXKLUSIV sorgt für die Aufbewahrung von 7 Versionen bestehender
und gelöschter Daten. Werden Daten vom lokalen System gelöscht,
die sich in einer Sicherung auf dem ISP-Server befinden, so werden
die zusätzlichen Versionen nach 30 Tagen und die letzte Version
nach 180 Tagen vom ISP-Server gelöscht. Die Zuordnung zur
Verwaltungsklasse EXKLUSIV sollte nur für wichtige Daten erfolgen, da sich sonst der
auf dem Sicherungsserver benötigte Platz im ungünstigen
Fall vervielfachen kann.
(Informationen zu Verwaltungsklassen - siehe ISP
Client Handbücher (PDF))
Jetzt wird die Schaltfläche Durchsuchen... angeklickt.
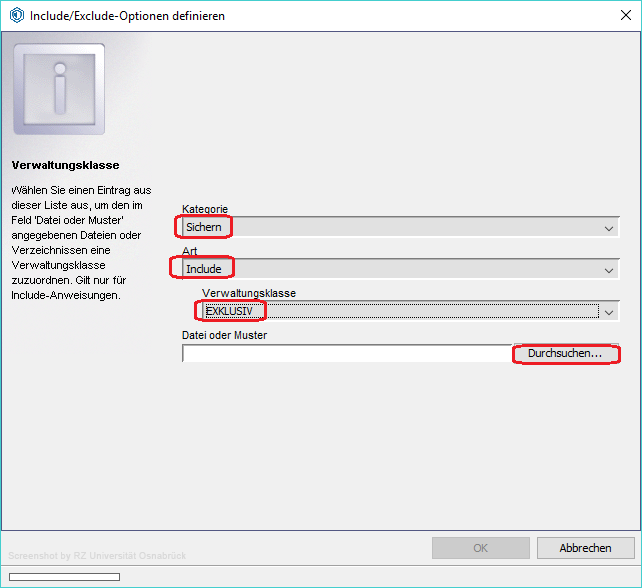
In dem Dialogfenster "Datei oder Muster" werden die Dateien ausgewählt, die immer gesichert werden sollen (hier: "\Daten-fuer-Backup\anmeldung.bat") und über OK werden die Angaben an das vorherige Dialogfenster übermittelt.
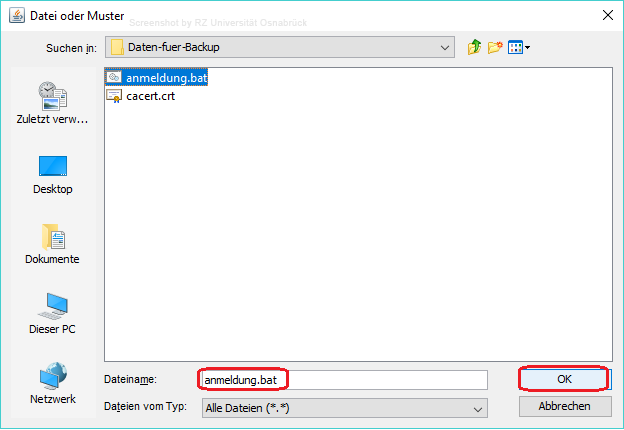
Die Schaltfläche OK fügt die Anweisung "Include "C:\Daten-fuer-Backup\anmeldung.bat"
EXCLUSIV" an das Ende der Anweisungsliste ein.
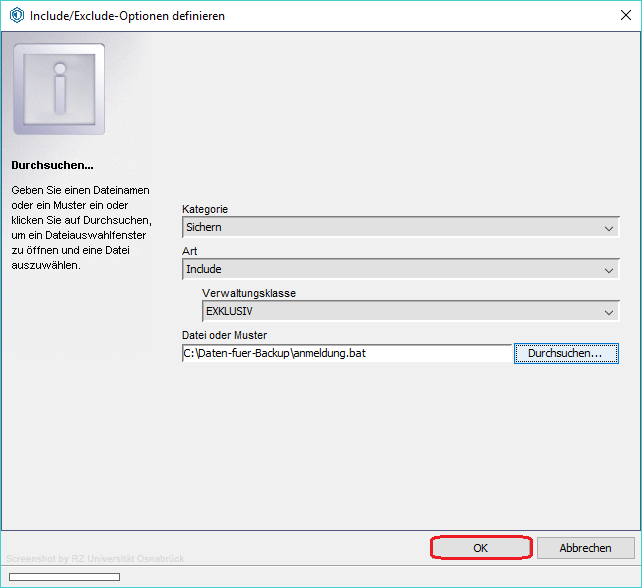
Es ist jetzt wichtig, den Profileditor über die Schaltfläche OK zu beenden. Nur dadurch wird die Include-Regel in die Konfigurationsdatei dsm.opt übertragen!
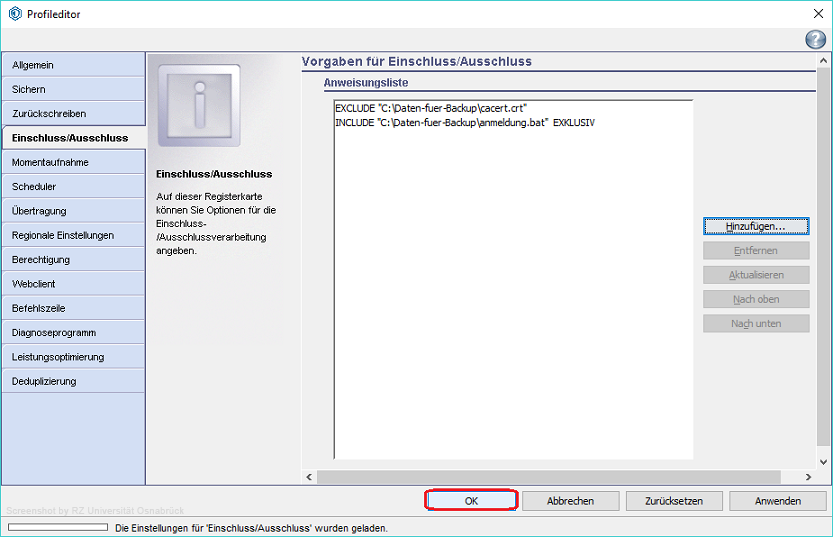
Optionale Sicherungseinstellungen
Verschlüsselung von Dateien
Einzelne Dateien und Verzeichnisse können durch die Angabe von Include.Encryption-Anweisungen vor der Übertragung verschlüsselt werden.
Um Dateien zu verschlüsseln, wird im ISP-Client aus dem Menüpunkt Editieren der Untermenüpunkt Clientvorgaben ausgewählt.
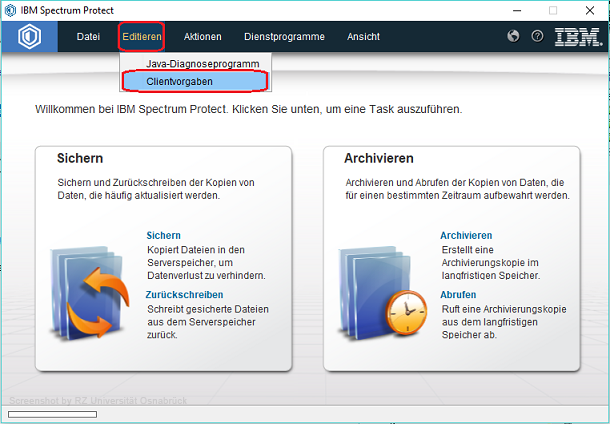
Auf der Karteikarte "Einschluss/Ausschluss" wird dieSchaltfläche Hinzufügen... ausgewählt.
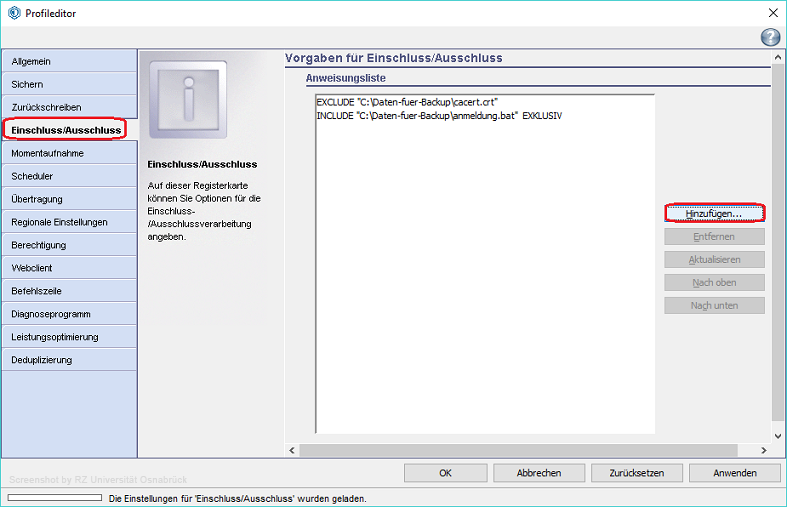
Als Kategorie ist das Listenelement Sichern, als Art das Listenelement "Include.Encryption" auszuwählen. Dann wird die Schaltfläche Durchsuchen angeklickt.
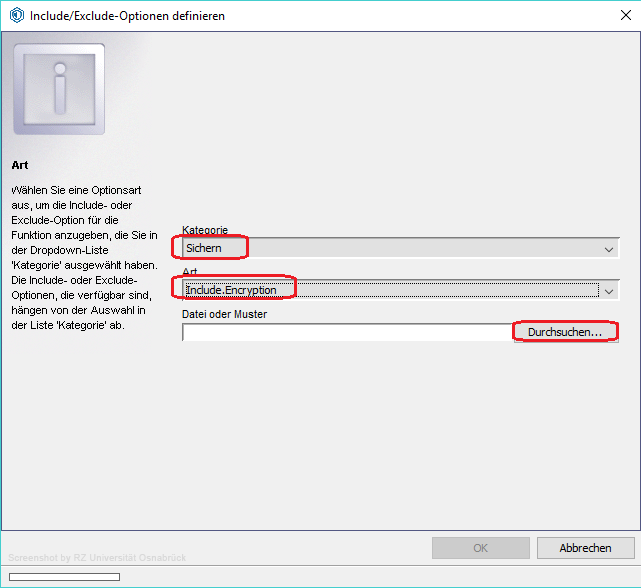
In dem Dialogfenster "Datei oder Muster" werden die zu verschlüsselnden Dateien ausgewählt (hier: "\Daten-fuer-Backup\geheim.txt") und über OK an das vorherige Dialogfenster übermittelt.
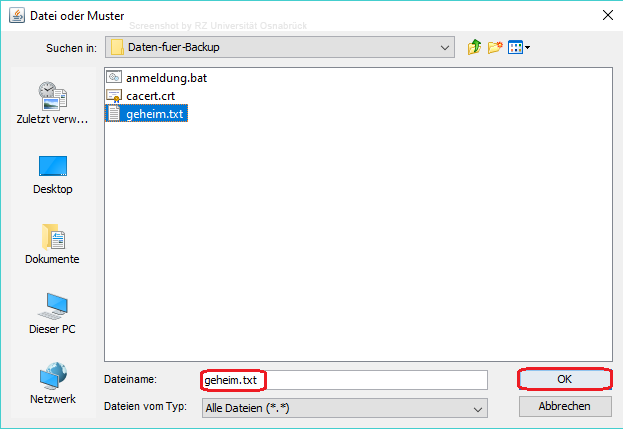
Die Schaltfläche Hinzufügen fügt die Anweisung "Include.Encryption "C:\Daten-fuer-Backup\geheim.txt" an das Ende der Anweisungsliste ein.
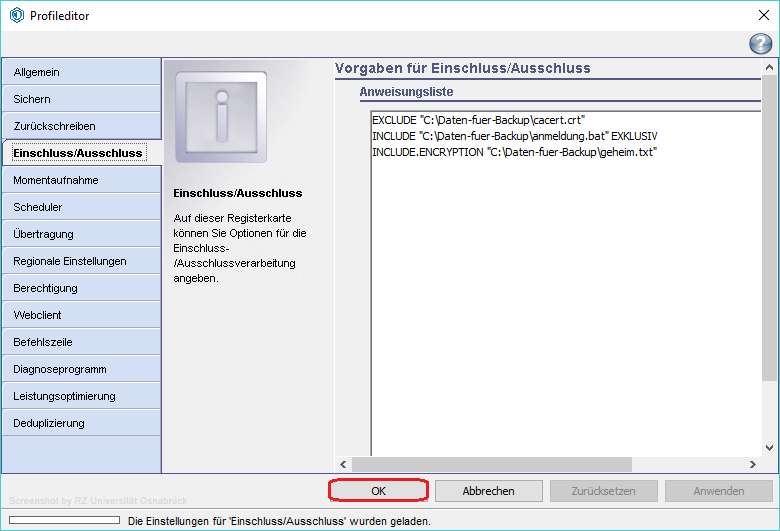
Im nächsten Schritt werden die Berechtigungen für das Verschlüsseln von Dateien vergeben. Dazu werden auf der Registerkarte Berechtigung die folgenden Angaben getroffen:
- Kennwortzugriff: Kennwort generieren
- Chiffrierschlüsselkennwort: Kennwort für Verschlüsselungsschlüssel generieren
- Verschlüsselungstyp: 128-Bit-AES (Hinweis: Der Verschlüsselungstyp kann auch für die Archivierung von Daten genutzt werden).
Hinweis: Durch die beiden Einstellungen Kennwort generieren und Kennwort für Verschlüsselungsschlüssel generieren wird für jede Sicherung dynamisch ein Kennwort erzeugt, das gemeinsam mit den verschlüsselten Daten auf dem ISP-Server gespeichert wird. Das Rechenzentrum empfiehlt diese Einstellungen, da so das Sichern und das Wiederherstellen von verschlüsselten Daten ohne die manuelle Eingabe eines lokalen Chiffrierschlüsselkennwortes möglich ist. Bei allen anderen Optionen muss sich der Benutzer um die Generierung, den Speicherort und die Eingabe dieses Kennwortes kümmern. Für den Fall, dass das Chiffrierschlüsselkennwort vergessen wird, ist es dann unmöglich, verschlüsselte Daten aus einer Sicherung zu restaurieren.
Alle Angaben müssen mit OK bestätigt werden.
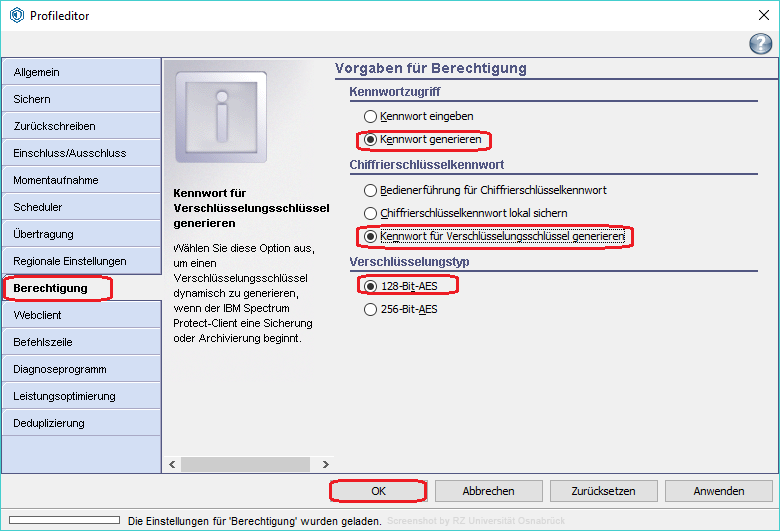
Vorschau der Sicherung
Bevor eine Sicherung angestoßen wird, empfiehlt sich eine Vorschau der zu sichernden Dateien. Dies dient der Kontrolle, ob alle gewünschten Dateien beim Erstellen der Einschluss/Ausschluss-Liste erfasst und der korrekten Verwaltungsklasse zugeordnet wurden. Das Ergebnis wird in einer Textdatei gespeichert.
Um eine Sicherungsvorschau zu erzeugen, wird im ISP-Client aus dem Menüpunkt Dienstprogramme der Untermenüpunkt "Voranzeige für Einschluss/Ausschluss" ausgewählt.
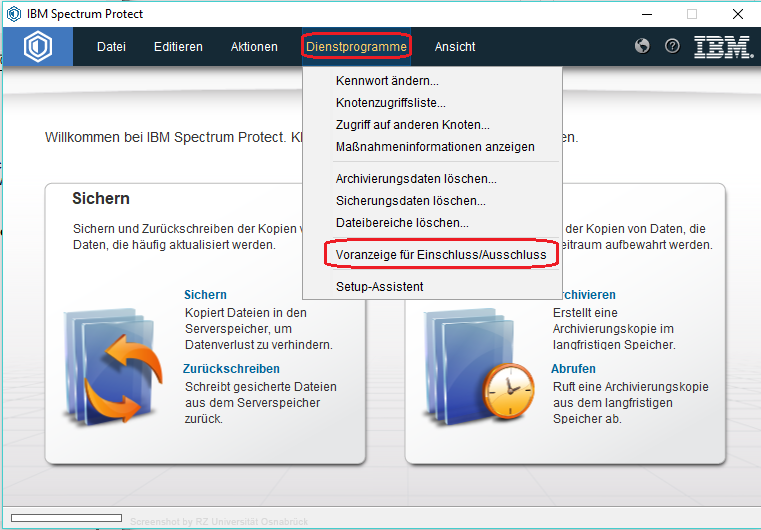
Im Auswahlfeld "Welche Funktion
wollen Sie als Voranzeige sehen" wird die Funktion
Sichern ausgewählt.
In dem Auswahlfeld "Welchen Optionstyp
wollen Sie als Voranzeige sehen?" wird festgelegt
(hier: Alle), ob nur eingeschlossene,
nur ausgeschlossene oder alle Dateien aufgelistet werden sollen.
In dem Verzeichnisbaum werden die Laufwerke und Verzeichnisse
(hier: Daten_fuer_Backup) markiert,
die in der Voranzeige enthalten sein sollen.
Das Ergebnis der Voranzeige wird standardmäßig
in der Datei dsmprev.txt im Programmverzeichnis
des ISP-Clients abgelegt.
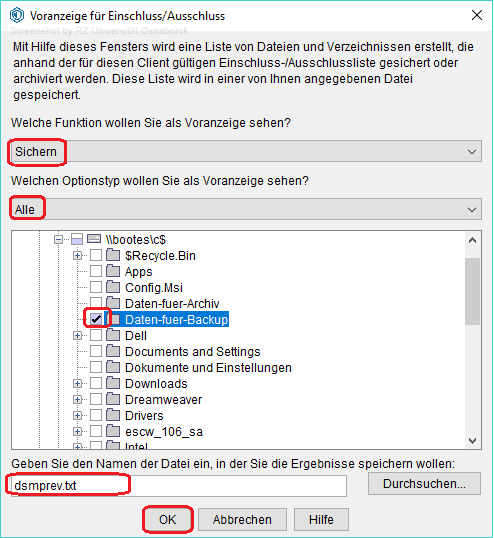
Das folgende Bild zeigt die geöffnete Vorschaudatei dsmprev.txt. Sie enthält eine Liste der von der Sicherung ein- und/oder ausgeschlossenen Dateien.
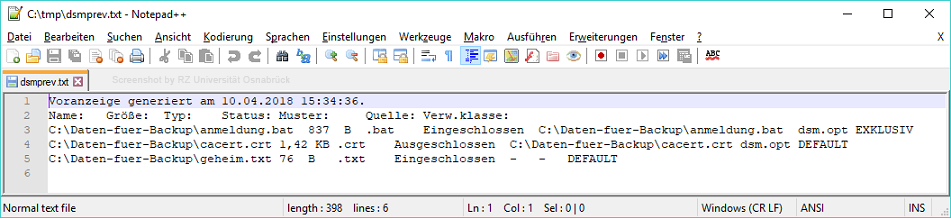
ISP-Sicherung während der Benutzerabmeldung ausführen
Unter Windows 10 und älteren Versionen (XP, Vista) kann eine ISP-Sicherung ereignisgesteuert, zum Beispiel beim Abmelden eines Benutzers, gestartet werden.
Hinweis: Standardmäßig wird bei jeder Verbindung des ISP-Windows-Clients mit dem ISP-Server, das bei der Rechner Registrierung eingetragene ISP-Passwort abgefragt. Bei einer skriptgesteuerten Sicherung ist es nicht möglich, ein Kennwort einzugeben. In diesen Fällen ist es notwendig, das Kennwort, mit dem sich der ISP-Client beim ISP-Server anmeldet, in verschlüsselter Form auf dem Rechner zu hinterlegen. (siehe: ISP Windows Client konfigurieren im Abschnitt Kennwortzugriff)
Inhalt der Skript-Datei ISPBackup.cmd
Mit einem beliebigen Texteditor wird zuerst die Skriptdatei (hier: C:\Windows\System32\GroupPolicy\User\Scripts\Logoff\ ISPBackup.cmd) erstellt. Der Befehl "dsmc incremental > ISPBackup.log" startet die Sicherung und protokolliert die Ergebnisse in der Datei ISPBackup.log.
Hinweis: Bei der ereignisgesteuerten Sicherung werden nur die Dateien und Verzeichnisse gesichert, die in der Konfigurationsdatei dsm.opt angegeben sind. Der ISP-Client für Windows speichert in dieser Datei sämtliche Konfigurationsparameter, die über die ISP-Client-Schnittstelle ausgewählt wurden.
| ISPBackup.cmd |
|---|
| cd %ProgramFiles%\Tivoli\TSM\baclient dsmc incremental > ISPBackup.log |
Die Skript-Datei ISPBackup.cmd dem Ereignis "Abmelden" zuweisen
Über "Windows-Taste +r" startet das Ausführen-Fenster. Hier wird der Programmname gpedit.msc in das Eingabefeld Öffnen eingetragen. Durch OK startet der Gruppenrichtlinien-Editor
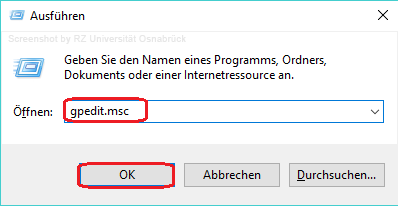
Im "Editor für lokale Gruppenrichtlinien" wird im linken Fenster unter den "Richtlinien für Lokaler Computer" die Benutzerkonfiguration und dort die "Windows-Einstellungen" ausgewählt. Hier ist der Menüpunkt "Skripts (Anmelden/Abmelden)" zu selektieren. Im rechten Fenster wird das Ereignis Abmelden doppelt angeklickt.
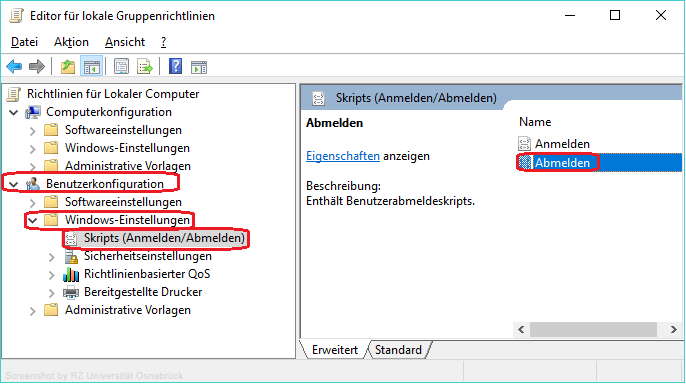
Hier wird die Schaltfläche Hinzufügen ausgewählt.
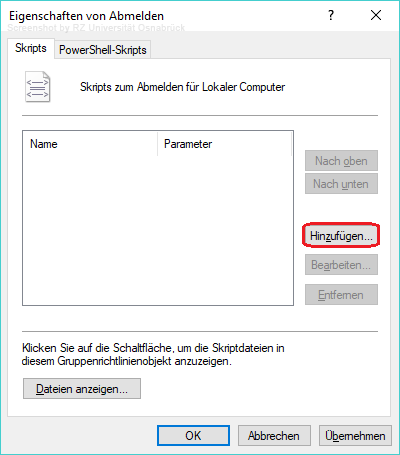
Es öffnet sich das Eingabefenster "Hinzufügen eines Skripts", das den Skriptnamen erwartet (hier: C:\Windows\System32\GroupPolicy\User\Scripts\Logoff\ ISPBackup.cmd). Abschließend wird die Auswahl mit OK bestätigt.
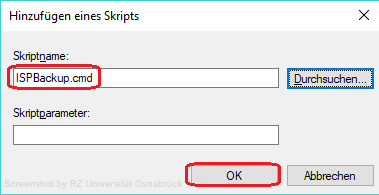
Jetzt erscheint das Skript in der Liste des Eigenschaften-Fensters. Über OK wird der Gesamtdialog abgeschlossen.
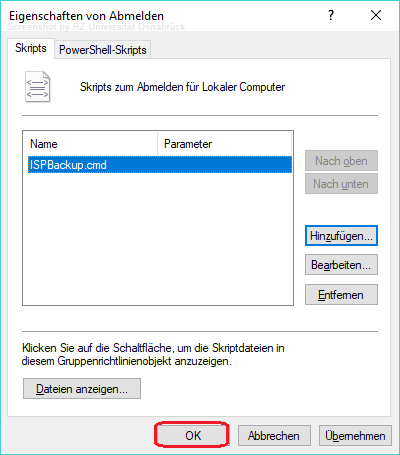
Jedes Mal, wenn der Benutzer sich abmeldet bzw. den Rechner herunterfährt, wird nun das Skript mit dem Backup-Befehl ausgeführt.
Ausführungsdauer der Skript-Datei ISPBackup.cmd festlegen
Die maximale Ausführungsdauer eines Skripts ist vom Windows Betriebssystem auf 10 Minuten (600 Sekunden) voreingestellt. Wird die Ausführungsdauer überschritten, beendet Windows das Skript ohne Vorwarnung. Unter diesen Umständen werden nicht alle Daten gesichert. Die Zeitdauer, die Windows auf die Ausführung des Skripts wartet, kann über den Gruppenrichtlinien-Editor eingestellt werden.
Dazu wird über die Tastenkombination "Windows-Taste +r" das Ausführen-Fenster gestartet. Hier wird der Programmname gpedit.msc eingetragen. Durch OK startet der Gruppenrichtlinien-Editor.
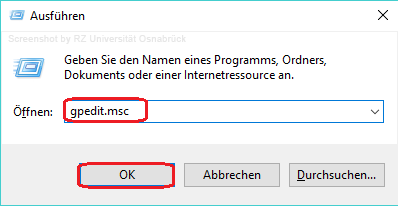
In den "Richtlinien für Lokaler Computer" werden in der Kategorie Computerkonfiguration die "Administrativen Vorlagen" selektiert. Dort wird im Menüpunkt System der Untermenüpunkt Skripts ausgewählt. Im rechten Fenster des Editors wird die Einstellung "Maximale Wartezeit für Gruppenrichtlinienskripts angeben" mit einem Doppelklick geöffnet.
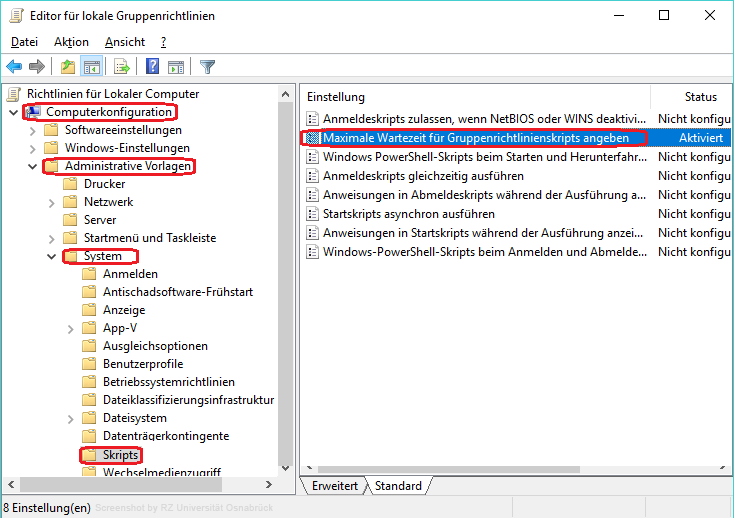
Es öffnet sich das Eigenschaftenfenster der Richtlinie "Maximale Wartezeit für Gruppenrichtlinienskripts angeben". Dort wird zunächst die Option Aktiviert gesetzt und dann der voreingestellte Zeitwert auf zum Beispiel 3600 Sekunden (1 Stunde) geändert. Ein Wert von 0 steht dabei für eine unendliche Wartezeit. Diese Einstellung ist allerdings nicht zu empfehlen, da der Rechner bei auftretenden Problemen dann nicht mehr herunterfährt. Die getroffenen Einstellungen müssen mit OK bestätigt werden.
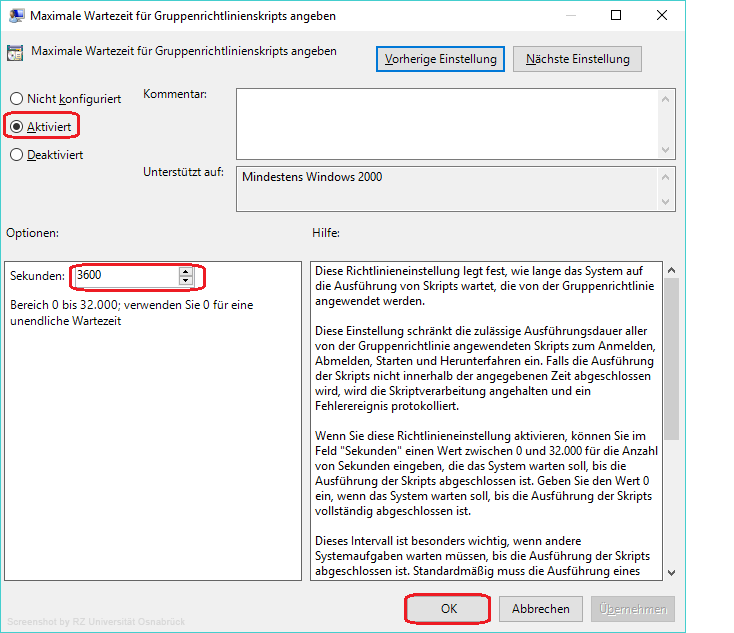
Sichtbares Ausführen der Skript-Datei ISPBackup.cmd
Die Einstellung "Anweisungen in Abmeldeskripts während der Ausführung anzeigen" wird
über den Gruppenrichtlinieneditor (Aufruf: "Windows-Taste +r" -> gpedit.msc --> OK) aktiviert.
Dazu werden im Gruppenrichtlinieneditor unterhalb der Kategorie Benutzerkonfiguration die "Administrativen Vorlagen" geöffnet. Dort wird im Menü System der Untermenüpunkt Skripts ausgewählt. Im rechten Fenster des Gruppenrichtlinieneditors
wird die Einstellung "Anweisungen in Abmeldeskripts während der Ausführung anzeigen" mit einem
Doppelklick geöffnet.
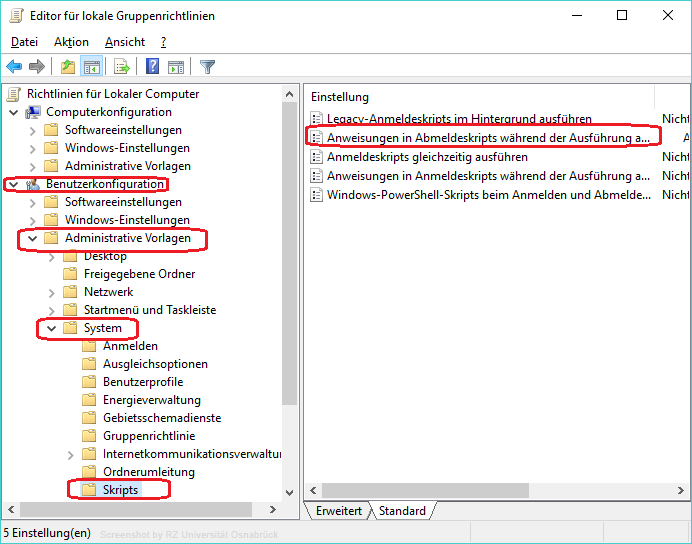
Es öffnet sich das Eigenschaftenfenster der Richtlinie "Anweisungen in Abmeldeskripts während der Ausführung anzeigen". Hier wird die Option Aktiviert ausgewählt und mit OK bestätigt.
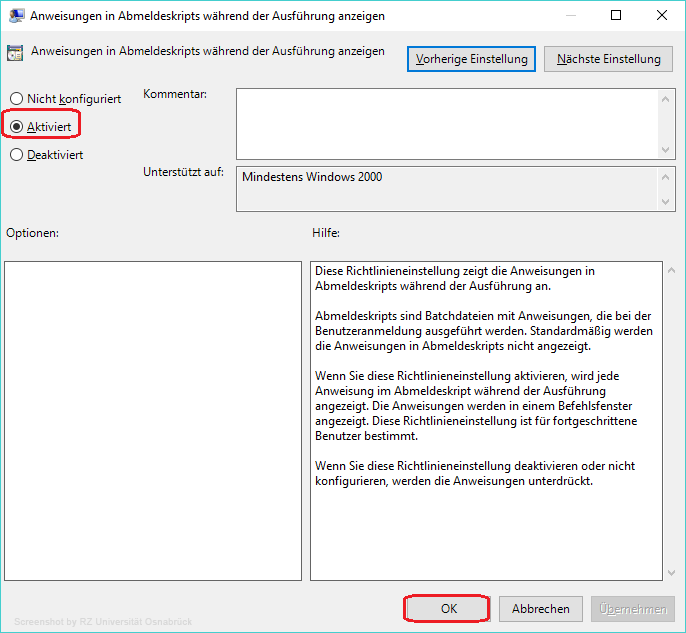
Im rechten Fenster des Gruppenrichtlinieneditors ist die Gruppenrichtlinie "Anweisungen in Abmeldeskripts während der Ausführung anzeigen" jetzt mit dem Status Aktiviert gelistet. Das führt dazu, dass beim Herunterfahren des Rechners die Windows Eingabeaufforderung (cmd.exe) startet, in der die Ausführung des Skriptes und die Ausgabe des Backup-Befehls angezeigt werden.
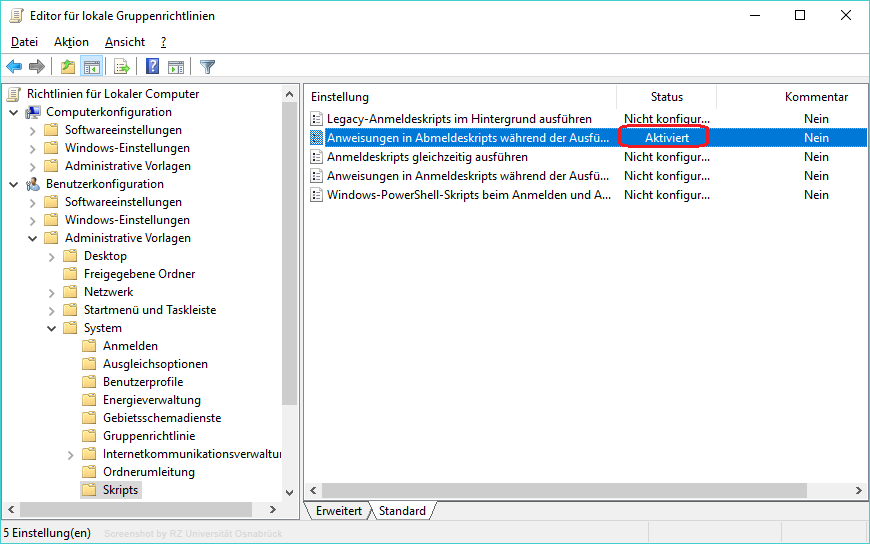
Zeitgesteuerte Sicherung
Grundsätzlich gibt es zwei Methoden um das Sichern der Daten zu automatisieren:
-
Vom Windows-Client initiierte Sicherung
Werkzeuge wie cron (unter UNIX) oder at (unter Windows), die Bestandteile des verwendeten Betriebssystems sind, können zum automatischen Sichern von Daten genutzt werden. Diese können ISP-Befehle wie "dsmc incremental" oder "dsmc archive" zeitgesteuert aufrufen. Hierbei bestimmt der Client-Rechner den Zeitpunkt und die auszuführenden Aktionen. Das ist von Vorteil, wenn der Client-Rechner nicht permanent eingeschaltet oder mit dem Netzwerk verbunden ist. Es kann jedoch auf dem ISP-Server zu einem Engpass führen, wenn viele Clients zur gleichen Zeit ihre Daten sichern wollen. Sollte der ISP-Server aufgrund von Wartungsarbeiten oder einer Störung des Netzverkehrs kurzzeitig nicht erreichbar sein, scheitern diese Befehle.
-
Vom ISP-Server initiierte Sicherung
Alternativ kann die Sicherung zentral vom ISP-Server gesteuert werden. Der ISP-Administrator kann aufeinander abgestimmte Zeitpläne definieren und somit die Last der Sicherungen über verschiedene Zeiträume verteilen. Voraussetzung ist allerdings, dass der Client-Rechner zum Zeitpunkt der Sicherung eingeschaltet, hochgefahren und mit dem Netzwerk verbunden ist. Zudem muss auf dem Client-Rechner der Scheduler-Dienst aktiviert sein.
Das Rechenzentrum empfiehlt die vom ISP-Server initiierte Sicherung, die im Text Zeitgesteuerte Sicherung unter Windows vom ISP-Server initiiert beschrieben wird.
Zurückschreiben von Dateien
Das Wiederherstellen von Dateien aus einer Sicherung wird unter ISP als Zurückschreiben bezeichnet. Es können Dateien aus der letzten Sicherung (aktive Sicherung) oder aus älteren Sicherungen (inaktive Sicherungen) zurückgeschrieben werden. Die Vorgehensweise wird im Folgenden beschrieben.
Aus einer aktiven Sicherung (letzte durchgeführte Sicherung)
Um einzelne Dateien oder Verzeichnisse aus der letzten Sicherung wiederherzustellen, wird im ISP-Client die Schaltfläche Zurückschreiben ausgewählt.
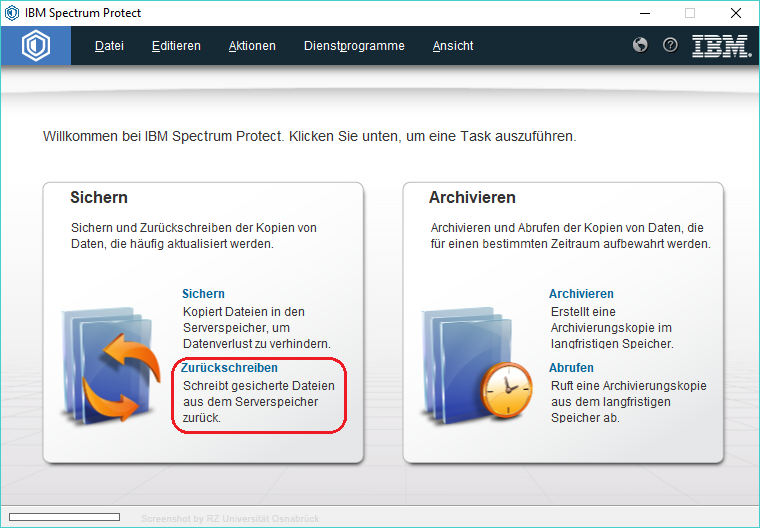
Soll beispielsweise die Datei geheim.txt aus der aktiven Sicherung auf den lokalen PC zurückgeschrieben werden, muss diese für den Vorgang des Zurückschreibens markiert werden. Dazu werden im linken Teil des Dialogfensters die Verzeichnisse "Dateiebene --> Name des Rechners (hier: \\bootes\c$) --> Verzeichnisname (hier: Daten-fuer-Backup)" geöffnet. Im rechten Fenster wird die Datei (hier: geheim.txt) markiert, die zurückgeschrieben werden soll.
Hinweis: Anhand der Zeitstempel kann festgestellt werden, wann eine Datei erstellt, geändert oder gesichert wurde. Nur mit einem Häkchen selektierte Verzeichnisse und Dateien werden zurückgeschrieben.
Bevor die Aktion Zurückschreiben ausgeführt wird, lassen sich unter Optionen Parameter, die das Zurückschreiben von Dateien betreffen, setzen.
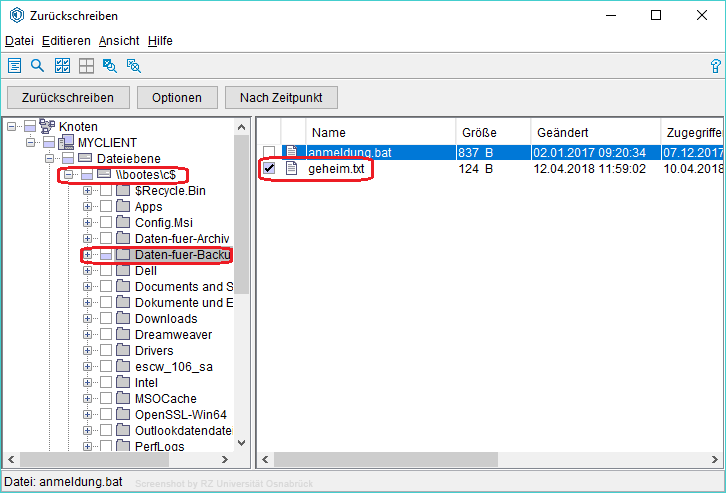
Beim Zurückschreiben der meisten Dateien empfiehlt es sich, im Dialogfenster Zurückschreibungsoptionen die "Aktion für bereits vorhandene Dateien" auf Ersetzen zu stellen, damit nicht bei jeder Datei eine Benutzeranfrage erfolgt. Dabei empfiehlt es sich, zusätzlich die Option "Nur ersetzen, wenn neuer" zu aktivieren. Die getroffenen Einstellungen werden mit OK bestätigt.
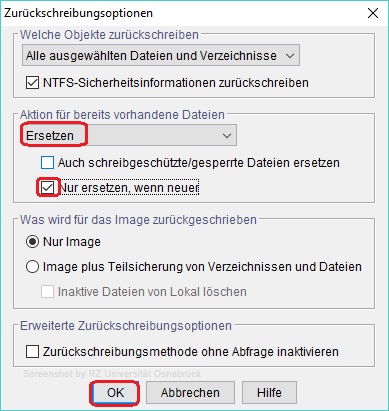
Die Wiederherstellung der Datei geheim.txt wird jetzt über die Schaltfläche Zurückschreiben angestoßen.
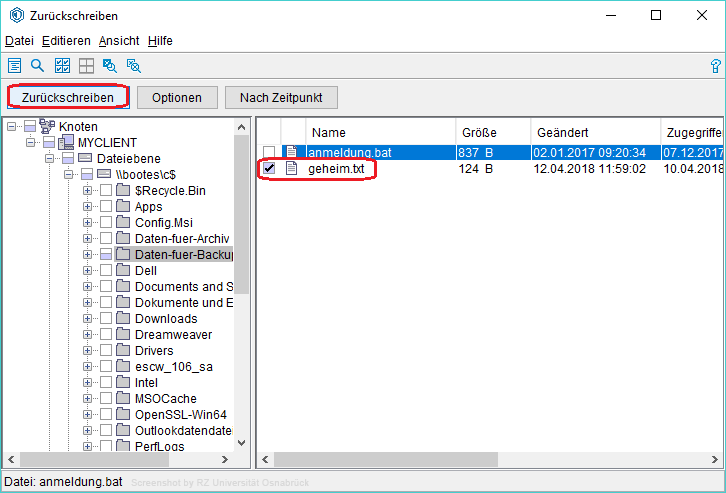
Es öffnet sich das Fenster Zurückschreibungszielort.
Hier wird der Zielort der zum Zurückschreiben markierten
Dateien angegeben. Die Dateien können an den ursprünglichen
Standort zurückgeschrieben werden. Im Beispiel wurde die
Option "Folgender Standort" ausgewählt.
Als Zielverzeichnis ist im Eingabefeld "Zielverzeichnis
auswählen" das Verzeichnis "D:\temp"
angegeben.
Die gesetzte Option "Pfad teilweise
ohne Basisverzeichnis zurückschreiben" bewirkt,
dass die Verzeichnisstruktur der ursprünglichen Daten mit
zurückgeschrieben wird. Die Aktion Zurückschreiben führt die getroffenen Einstellungen aus.
Hinweis: Eine detaillierte Beschreibung sämtlicher Optionen wird über die Schaltfläche Hilfe angeboten.
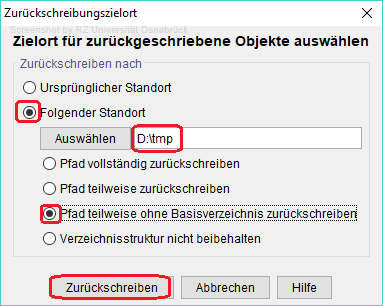
Der ISP Storage Manager meldet sich, sobald das Zurückschreiben beendet ist, mit dem folgenden Fenster.
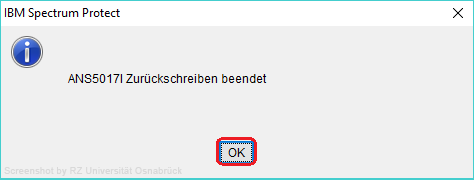
Der abschließende Statusbericht wird über das OK beendet.
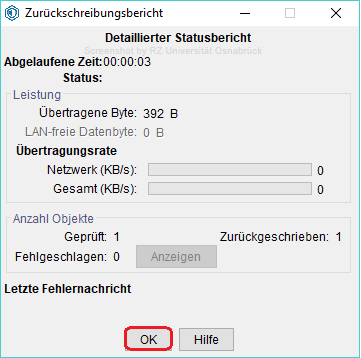
Aus inaktiven Sicherungen (ältere Sicherungen)
Sollen Dateien aus länger zurückliegenden Sicherungen wiederhergestellt werden, müssen zunächst die inaktiven Sicherungsversionen sichtbar gemacht werden.
Dazu wird im ISP-Client die Schaltfläche Zurückschreiben ausgewählt.
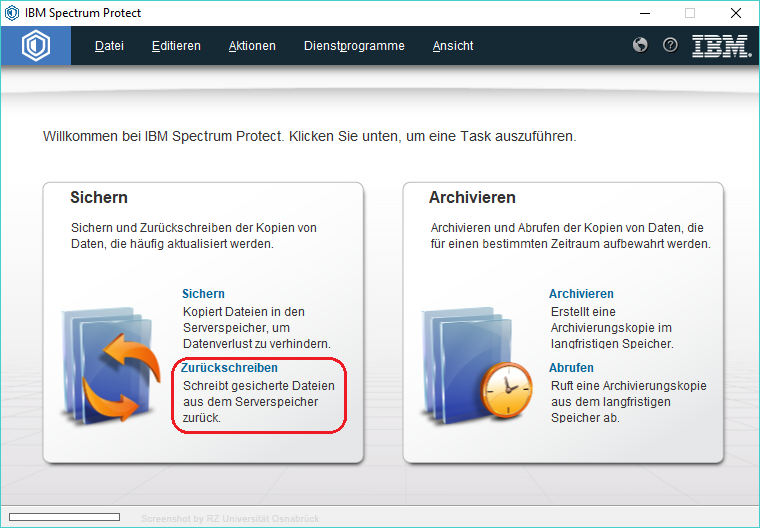
Im Menü Ansicht ist der Untermenüpunkt "Aktive/inaktive Dateien anzeigen" auszuwählen.
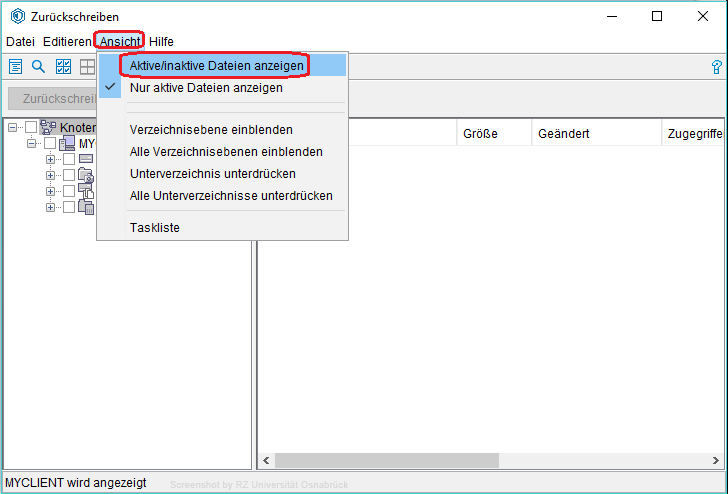
Die Systemmeldung "Durch Ändern der Kriterien gehen die aktuellen Auswahlangaben verloren" muss mit Ja bestätigt werden.
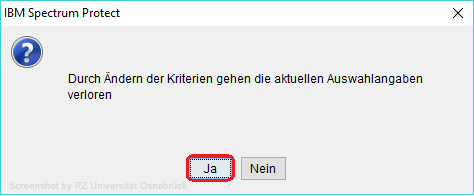
Jetzt wird im linken Fenster die Verzeichnissstruktur "Dateiebene --> Name des Rechners (hier: \\bootes\c$)
--> Verzeichnisname (hier: Daten-fuer-Backup")"
geöffnet. Im Beispiel wird die Datei geheim.txt zweimal aufgelistet. Sie wurde also 2 mal gesichert. Die ältere, aus einer inaktiven Sicherung stammende
Version der Datei,
ist durch das Symbol "x"
markiert. Im rechten Fenster wird die jüngere Datei zum Zurückschreiben markiert. Bevor die Aktion Zurückschreiben ausgeführt wird, lassen sich unter Optionen
Parameter, die das Zurückschreiben von Dateien betreffen,
setzen.
Die abschließenden Arbeitsschritte sind wie unter dem Abschnitt "Aus
der aktiven Sicherung (letzte durchgeführte Sicherung)/ dort das 3te Bild" beschrieben, auszuführen.
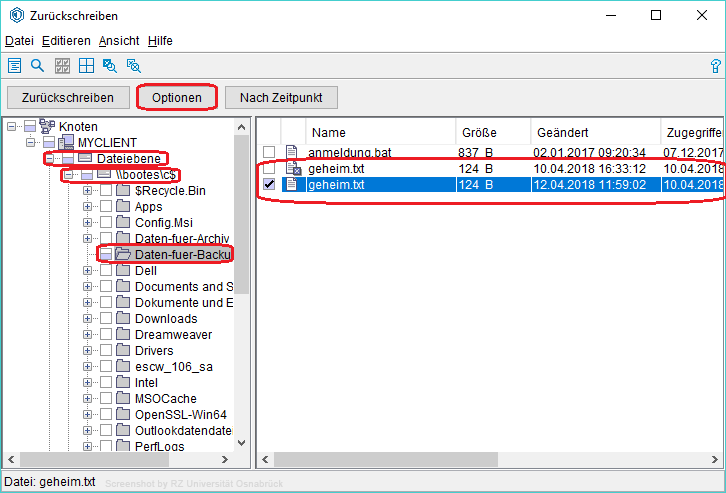
Sicherungsdaten löschen
Nicht mehr benötigte Sicherungen sollten vom ISP-Server gelöscht werden.
Einzelne Dateien aus Sicherungen löschen
Um einzelne Dateien aus bestehenden Sicherungen zu löschen, wird im ISP-Client aus dem Menü Dienstprogramme der Untermenüpunkt "Sicherungsdaten löschen..." aufgerufen.
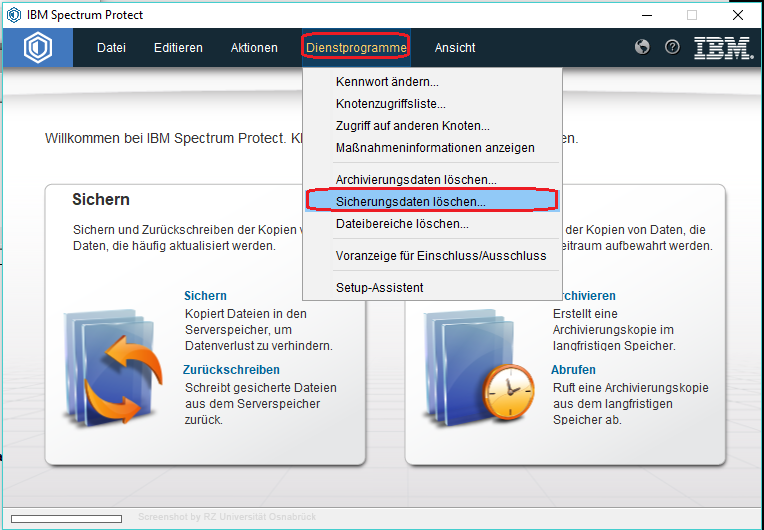
Im Auswahlmenü wird festgelegt, welche gesicherten Dateien angezeigt werden sollen. Das im Beispiel ausgewählte Element "Alle Objekte löschen" zeigt Dateien aktiver und inaktiver Sicherungen an. Die Einstellungsänderung führt zu der angezeigten Warnmeldung, die mit Ja bestätigt werden muss.
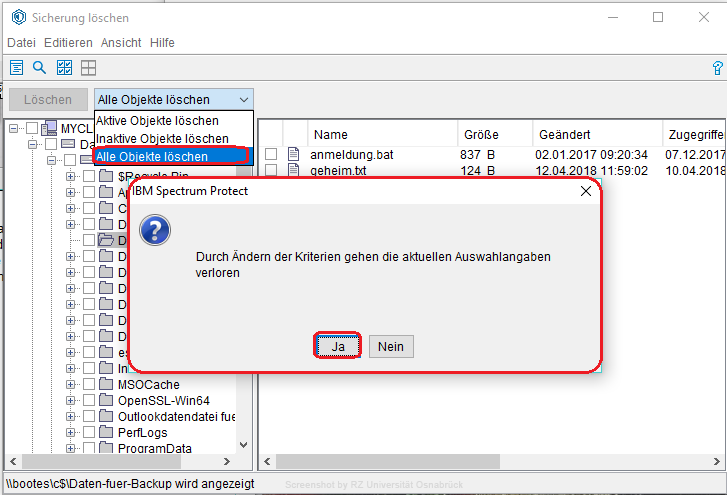
Im linken Fenster wird jetzt das Verzeichnis ausgewählt, in dem die aus der Sicherung zu löschenden Dateien liegen (hier: "Dateiebene --> Name des Rechners (hier: \\bootes\c$) --> Verzeichnisname (hier: Daten-fuer-Backup)"). Im rechten Fenster wird die aus der Sicherung zu löschende Datei (hier: geheim.txt mit dem "x"-Symbol) markiert. Das Entfernen der markierten Sicherungsdatei wird über die Schaltfläche Löschen ausgelöst.
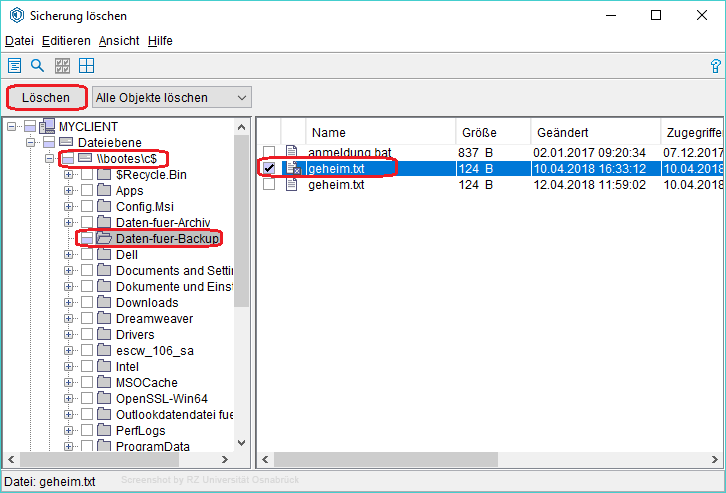
Dateibereiche aus Sicherungen löschen
Um Sicherungs- und Archivierungsdaten eines kompletten Laufwerks zu löschen, wird im ISP-Client aus dem Menü Dienstprogramme der Untermenüpunkt "Dateibereiche löschen..." aufgerufen.
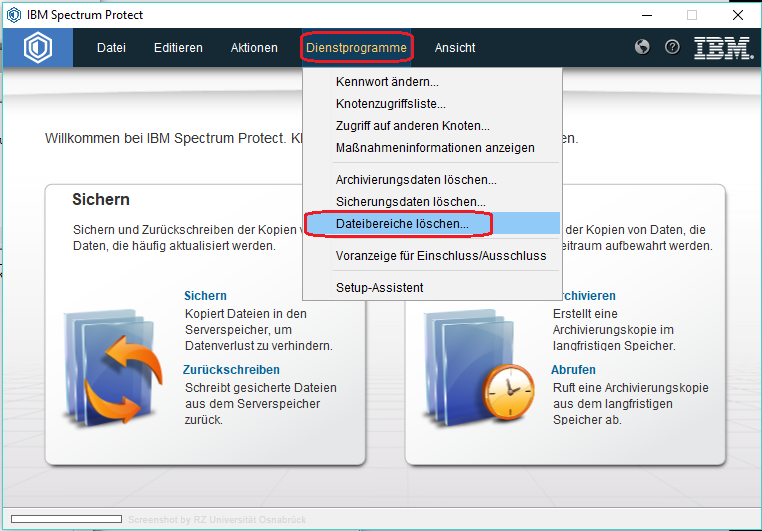
Im sich öffnenden Fenster wird der zu löschende Dateibereich (hier: \\bootes\c$) markiert und durch Betätigen der Schaltfläche Löschen unwiderruflich gelöscht.