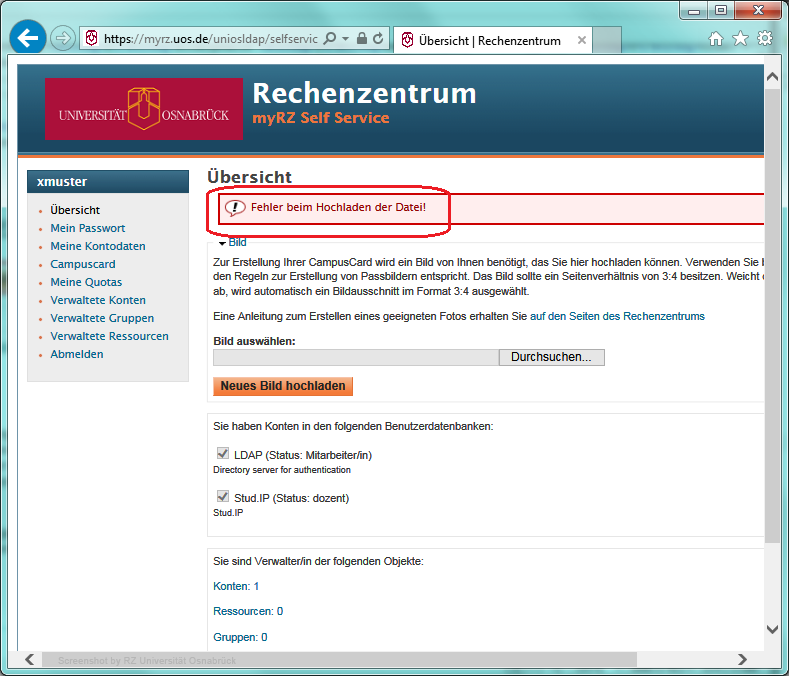Hauptinhalt
Topinformationen
Passbild für die Campuscard hochladen
Hochladen eines Bildes für die Campuscard
Zur Erstellung der Campuscard wird ein digitales Foto im jpg-Format benötigt, das im Großen und Ganzen den Regeln zur Erstellung von Passbildern (siehe: Fotomustertafel der Bundesdruckerei) entsprechen sollte. Es muss ein Seitenverhältnis von 3:4 aufweisen. Die Bilddatei wird über die myRZ-Webschnittstelle des Rechenzentrums hochgeladen. Der folgende Text beschreibt diesen Vorgang am Beispiel des fiktiven Mitarbeiters Xaver Muster. Er hat ein eingescanntes Passbild mit dem Dateinamen "xmusterbild.jpg" im lokalen Verzeichnis "c:\tmp" seines Dienstrechners gespeichert.
-
Im ersten Schritt meldet sich Xaver Muster mit seiner Benutzerkennung "xmuster" und dem zugehörigen Passwort am myRZ-Portal an.
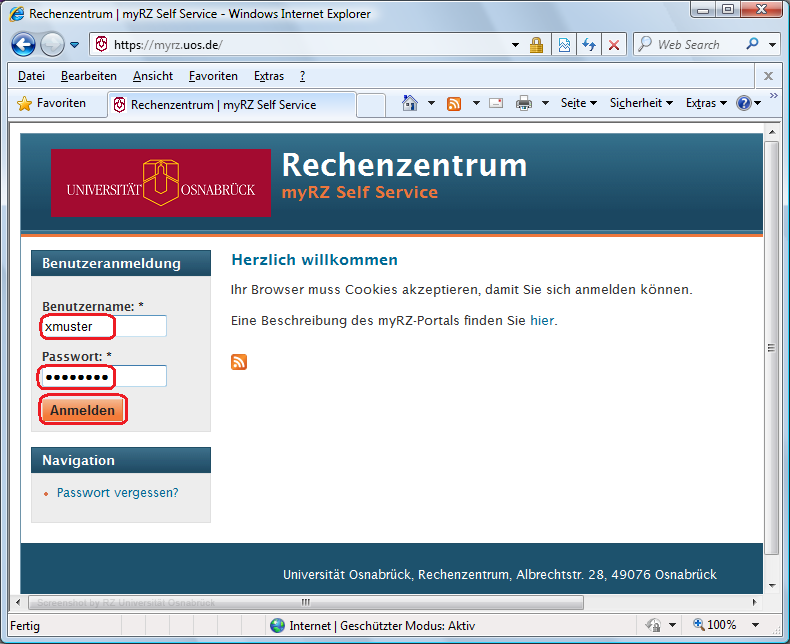
-
Jetzt wählt Xaver in der Kategorie "Übersicht" die Schaltfläche "Bild" aus. Neben dem Eingabefeld "Bild auswählen:", klickt er auf die Schaltfläche "Durchsuchen...", um den Pfad zur Bilddatei auszuwählen.
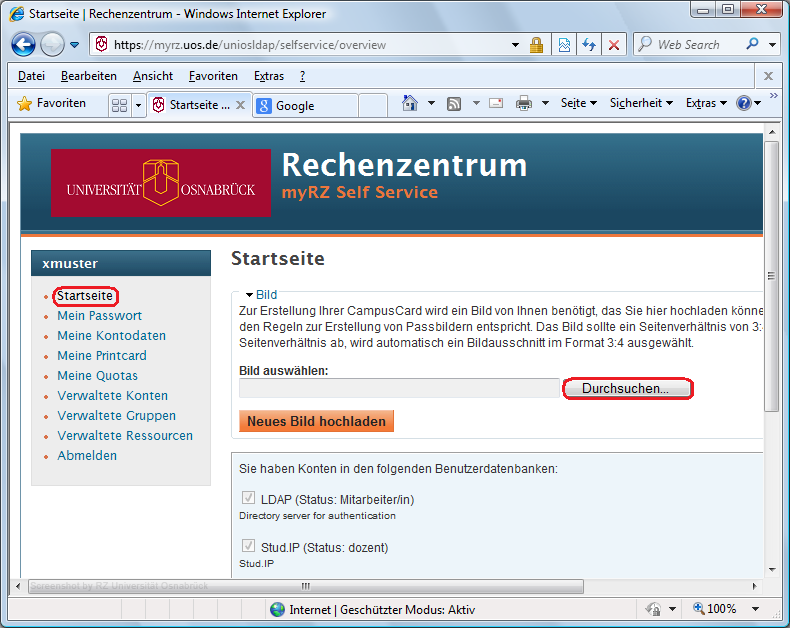
-
Xaver wählt das gewünschte Bild (hier: xmusterbild.jpg) aus und bestätigt die Datei über "Öffnen".
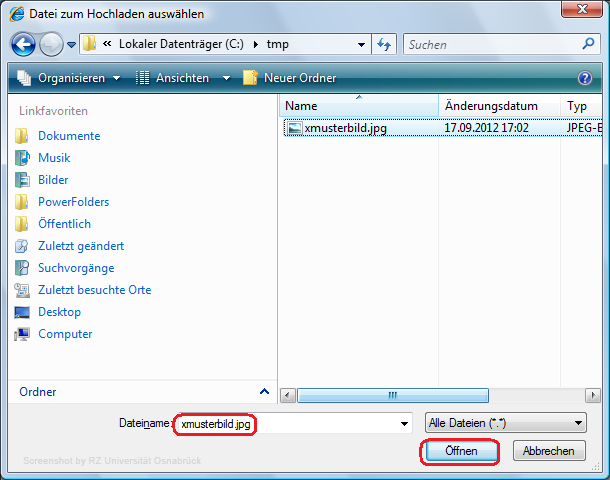
-
Der Pfad zur Bilddatei wird angezeigt und über die Schaltfläche "Neues Bild hochladen" wird die Datei in das myRZ-Portal eingelesen.
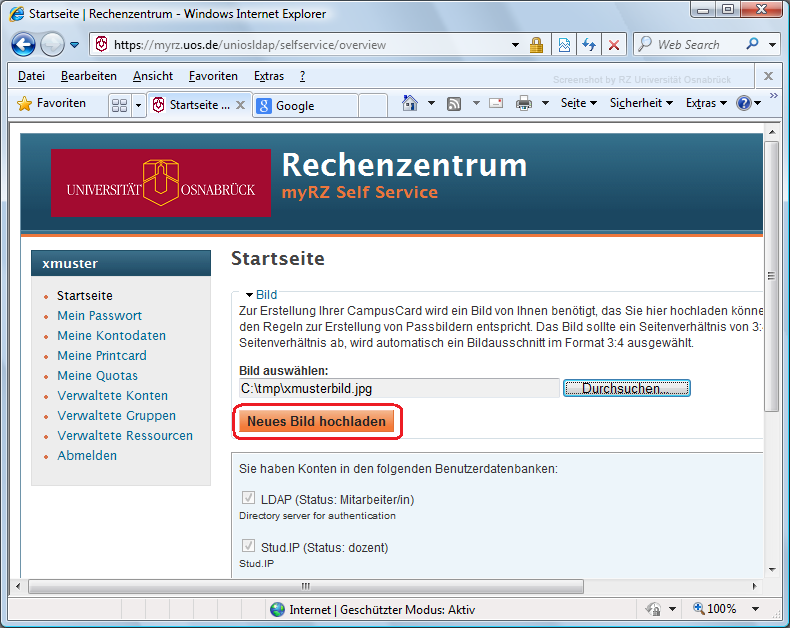
-
Xaver wählt erneut die Kategorie "Bild" aus, um sich das hochgeladene Bild anzusehen. Falls er mit dem Bild unzufrieden sein sollte, kann er es über die Schaltfläche "Aktuelles Bild löschen" von der myRZ-Schnittstelle entfernen und gegebenenfalls ein anderes Bild hochladen.
Hinweis: Das Rechenzentrum empfiehlt dringend, das hochgeladene Bild zu kontrollieren. Bilder, die hier zu groß, zu klein oder im Querformat angezeigt werden, werden auch bei der Erstellung der Campuscard nicht akzeptiert und müssen gegen ein geeignetes Foto getauscht werden.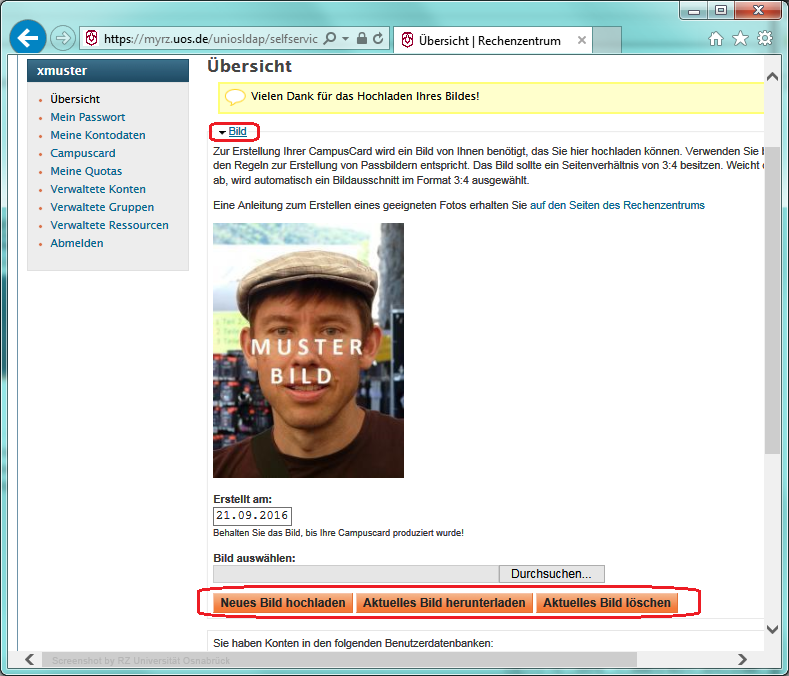
Bekannte Probleme
Bild wird abgewiesen, da es im Querformat vorliegt
Meistens reicht es aus, das Bild in einem Bildbearbeitungsprogramm wie zum Beispiel "Paint", das unter Windows mitgeliefert wird, zu öffnen, zu drehen und einfach neu zu speichern. Anschließend sollte das Bild nach dem Hochladen akzeptiert werden.
Bild kann nicht hochgeladen werden
Ein Bild, das sich nicht Hochladen lässt, erzeugt die auf dem folgenden Bild angezeigte Fehlermeldung. In diesem Fall empfiehlt es sich, das Bild in einem Bildbearbeitungsprogramm wie zum Beispiel "Paint", das unter Windows mitgeliefert wird, zu öffnen und einfach neu zu speichern. Anschließend sollte das Hochladen funktionieren.